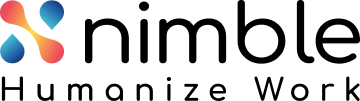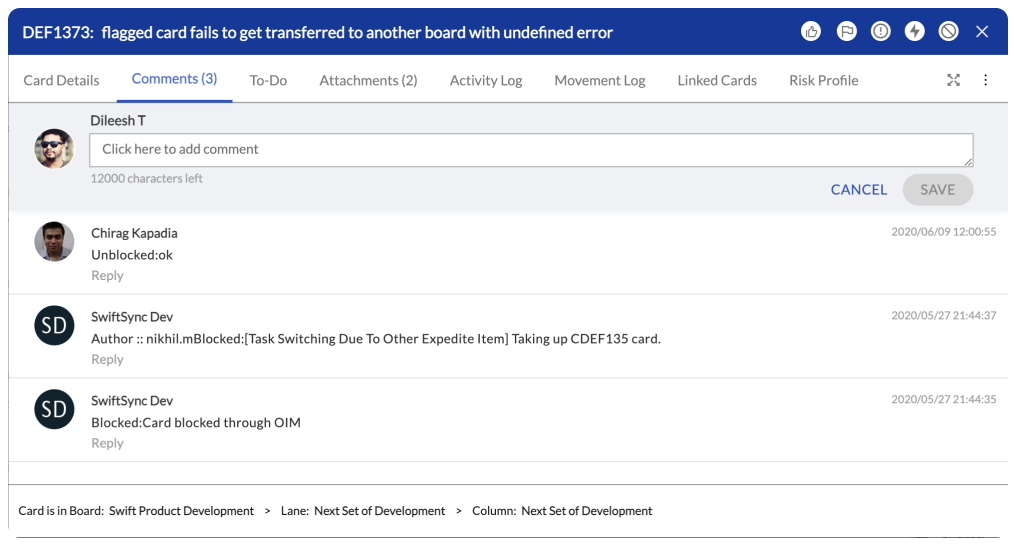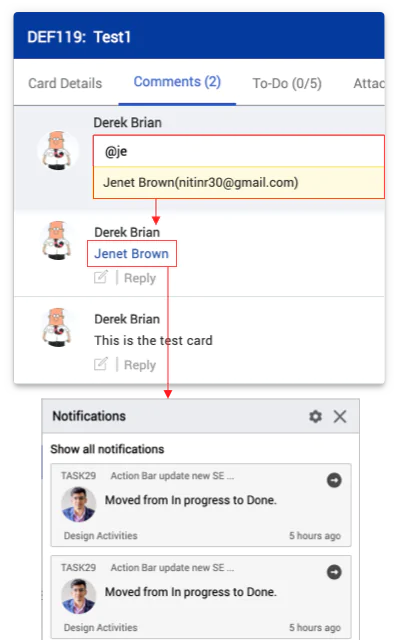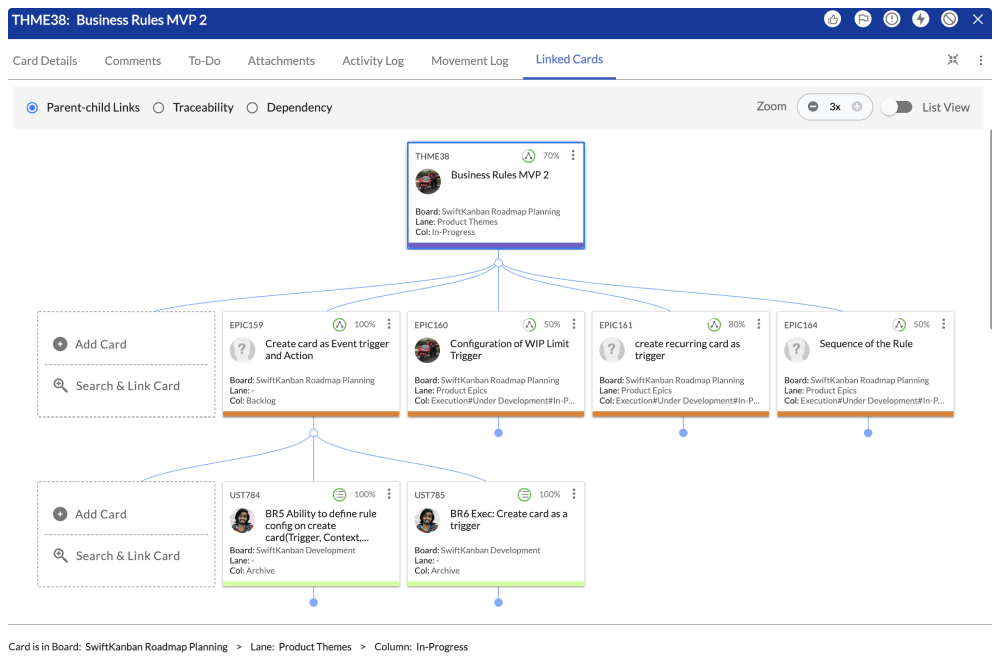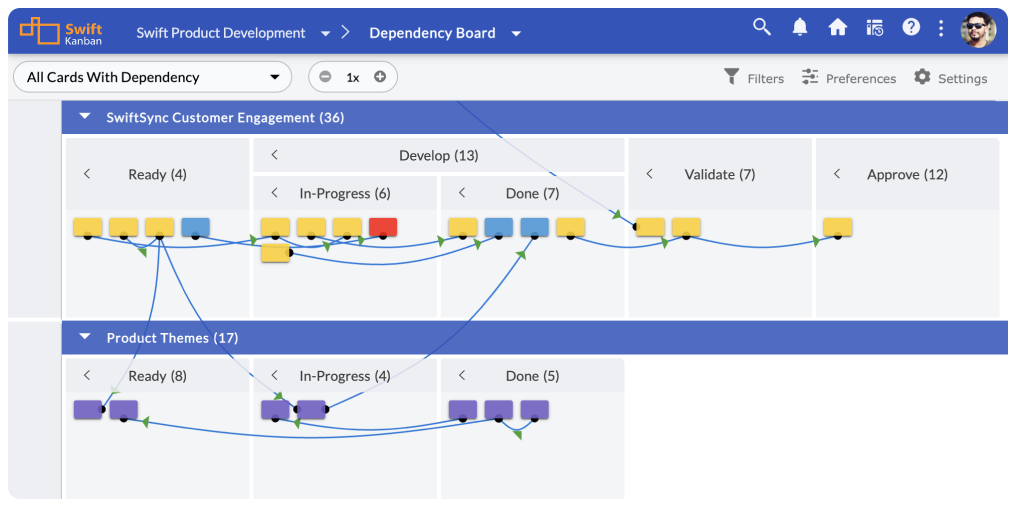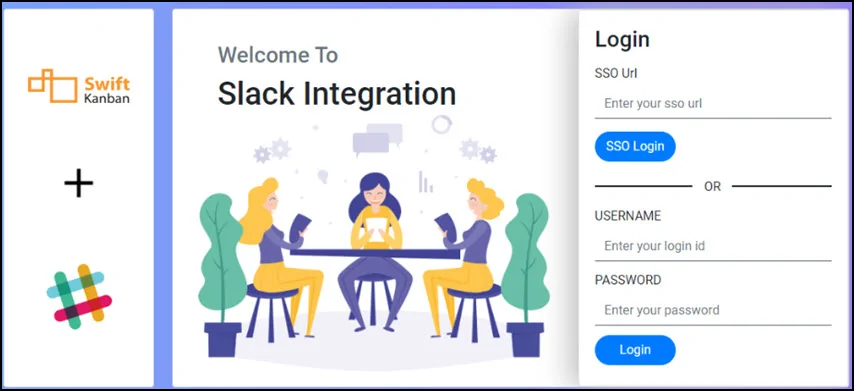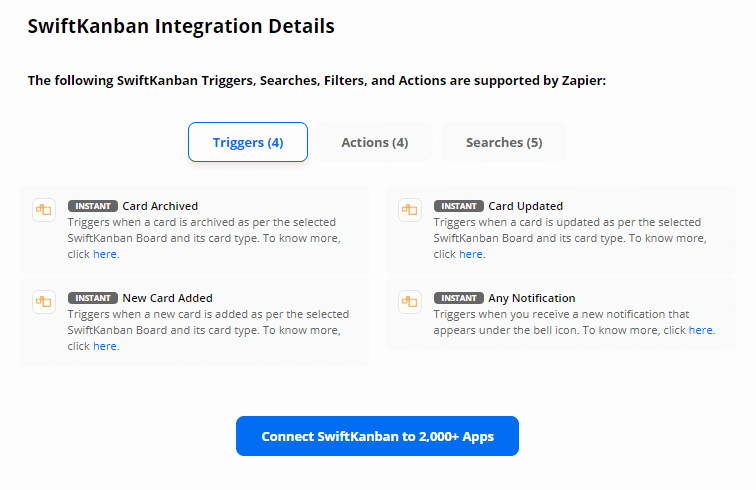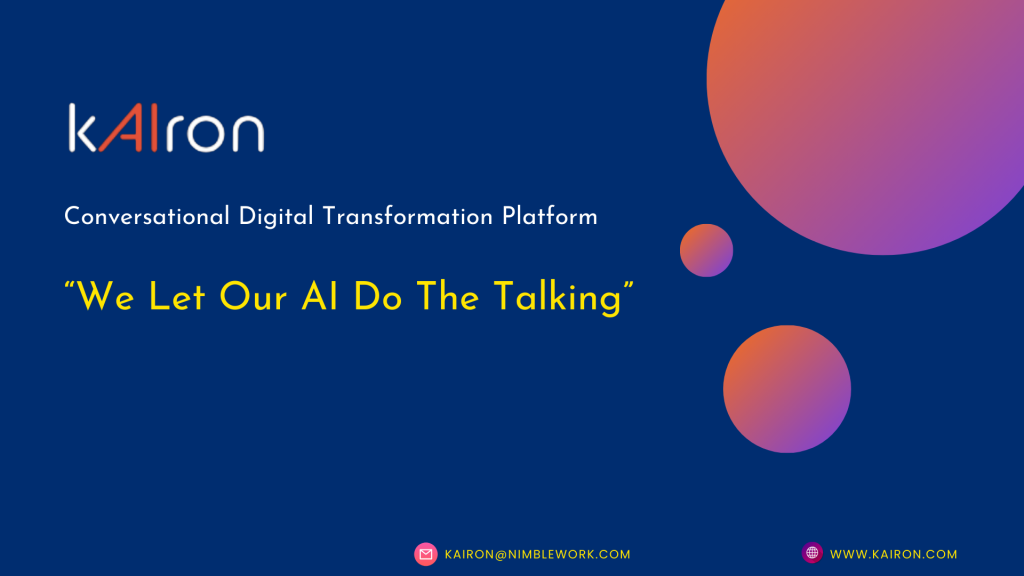Collaborate Seamlessly

Card related Discussion
As a self-organizing team, you need to constantly communicate and negotiate in projects. In SwiftKanban, every card or a work-item has its own space for communication. So, when a team comes across a blocker, or needs to collaborate on a particular work, communication happens in the context of that specific piece of work.
Any comments that you add while using the flags such as Issue, Risk or Block are shown with the prefix of flag type. The prefix helps you differentiate between normal comments and the flag’s comment.
Mentioning your Team-mates in Comments
‘Mention’ your team-mates in a comment, whenever you want to share, discuss, or want them to take an action. Keeping team-mates connected, enhances collaboration in a much better way.
To reference a team-mate in a comment, either from the Edit Card view or the Detail view, just start with the “@” symbol. As you start typing the name, a drop-down menu appears that allows you to select from your list of team-mates. Click the name in the list, and then type your comment and save.
Add more team-mates separated with a comma, ‘and’, space, etc. in a similar way starting with @.
Team-mates you mention in your comments will be notified by mail and in the Notification widget, linking them to the card.
Linking cards to related work
Using SwiftKanban’s Linked Cards feature, you can define Parent-Child hierarchical links or a simpler ‘Other’ link (say for tracking Traceability). You can define these links between cards on the same board or across multiple different boards. You can also choose which card type can be linked to others and by what kind of relationship.
You can link to new cards on the fly or you can link to existing cards. You can select multiple cards to link at once too and cards in the Backlog can be linked as well.
Visualizing Dependencies
Program Management requires keeping track of the cards spread across boards and are dependent on each other for completion so that they get executed in a synchronized manner to achieve the objectives. Here, the chosen cards are positioned on the board based on their lanes and columns respectively. Dependency links can then be established between the cards as per the business needs so that they eventually lead to the completion of top-level objectives.
Slack Integration
The skbot app for Slack provides a great way to link your SwiftKanban teams to your Slack Channels. You can now add cards to your Board in SwiftKanban directly from Slack without needing to switch through sites. Similarly, you can also add any conversation in Slack to the card as a comment.
We are working on more collaboration capabilities including integration with Zapier and MS Teams.
Stay tuned!
Collaborate seamlessly with Zapier
Did you ever wish you could create a card on your Kanban board based on an email you just received? Did you ever want to “schedule” a task on your Kanban board on your calendar? Did you want to automate workflow between MS Outlook, G-Suite or Dropbox and SwiftKanban? Well, now you can! Just use Zapier!
You can now integrate SwiftKanban into your work-flow using Zapier and make all your apps dovetail with your board(s). Some examples to get your started –
We will be adding more actions (see the current list here) that can be triggered via Zapier. If you have something in mind, please let us know and we’ll see if we can prioritize that. Learn more at:
Explore Other SwiftKanban Features
Team Kanban
Roadmap
Business Rules
Kanban Integrations
Backlog Management
Scrumban
Kanban Analytics
SwiftESP
Team Collaboration
Enterprise Portfolio Kanban
Enterprise Services Planning with Kanban
Visualize your workflow and manage your work in an Easy and Intuitive way.
Try our Enterprise Plan FREE for 30 days.