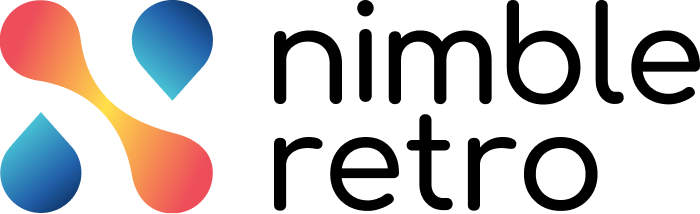In this article, we will help you to understand how to manage the User Profile Settings.
|
Skip Ahead to: |
Overview
The My Profile page consists of basic details about the user. Here, you can find personal information such as ID, LoginID, EmailID, Persona, Location, and Timezone. Also, you can view Retrospectives and Teams listings of which you are a part. However, you may not be able to edit these sections as they are read-only.
Steps to Change Profile Photo
If you are willing to change your profile photo then:
- From the user panel, go to your profile page.
- From the Profile section, click the Change Picture icon below your profile photo.
- Then, click on UPLOAD PHOTO and browse to select the required image from your computer. You are also allowed to drag and drop an image file here.
- When the selected image completes uploading. Click the SAVE button. Then, it is reflected as your profile picture when you click My Profile.
This profile picture is reflected in many places across the application.
Also, you can view a list of Retrospectives of which you are a part with details such as Retro Name, Start Date, Facilitator, Action Items, and Retro Status.
To know more about resetting or updating your NimbleRetro account password, click here.
Also, you can navigate through multiple pages by clicking the First Page, Previous Page, Next Page, and Last Page buttons. To limit the action items to be listed in a single view, you can select the Item Count in the Page setting option at the bottom.