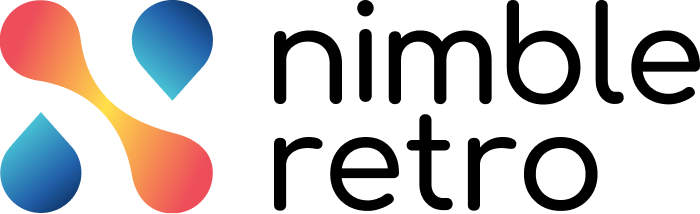In this article, we will help you to understand the Retrospective Settings.
|
Skip Ahead to: |
Overview
After onboarding, the facilitator first lands on the Retrospective Settings screen. Also, if the facilitator schedules a retrospective for a later date then the Retrospective Settings page appears. Here, the facilitator can upload a profile photo in the Change Profile Photo section.
Steps to Add Profile Photo
- Click the UPLOAD PHOTO button.
- Select a profile picture.
- Click the SAVE button.
- To remove the profile photo, click the REMOVE button.
Note: You can select only .jpg, gif, and .png files and the image file size should be less than 100 KB.
Retrospective Settings
The Retrospective Settings screen has two settings:
- Time for Retro steps: The facilitator sets the time for all the retrospective steps in minutes. The facilitator can change the default values as per their requirements and also check the total time to complete the retrospective. Once done, click the NEXT button.
2. No. of votes: The facilitator sets the number of votes for every participant for voting. Once done, click the START RETROSPECTIVE button. 
The members panel on the right panel will be open by default. Member Names are alphabetically sorted and when the facilitator feels enough members have joined they can start the retro.
Remember if you are a team member or have guest access to a retrospective then you directly enter into the Retrospective Process and don’t have Retrospective Settings.