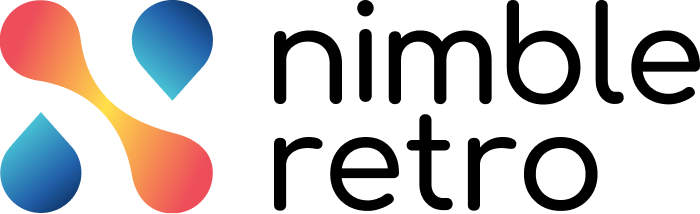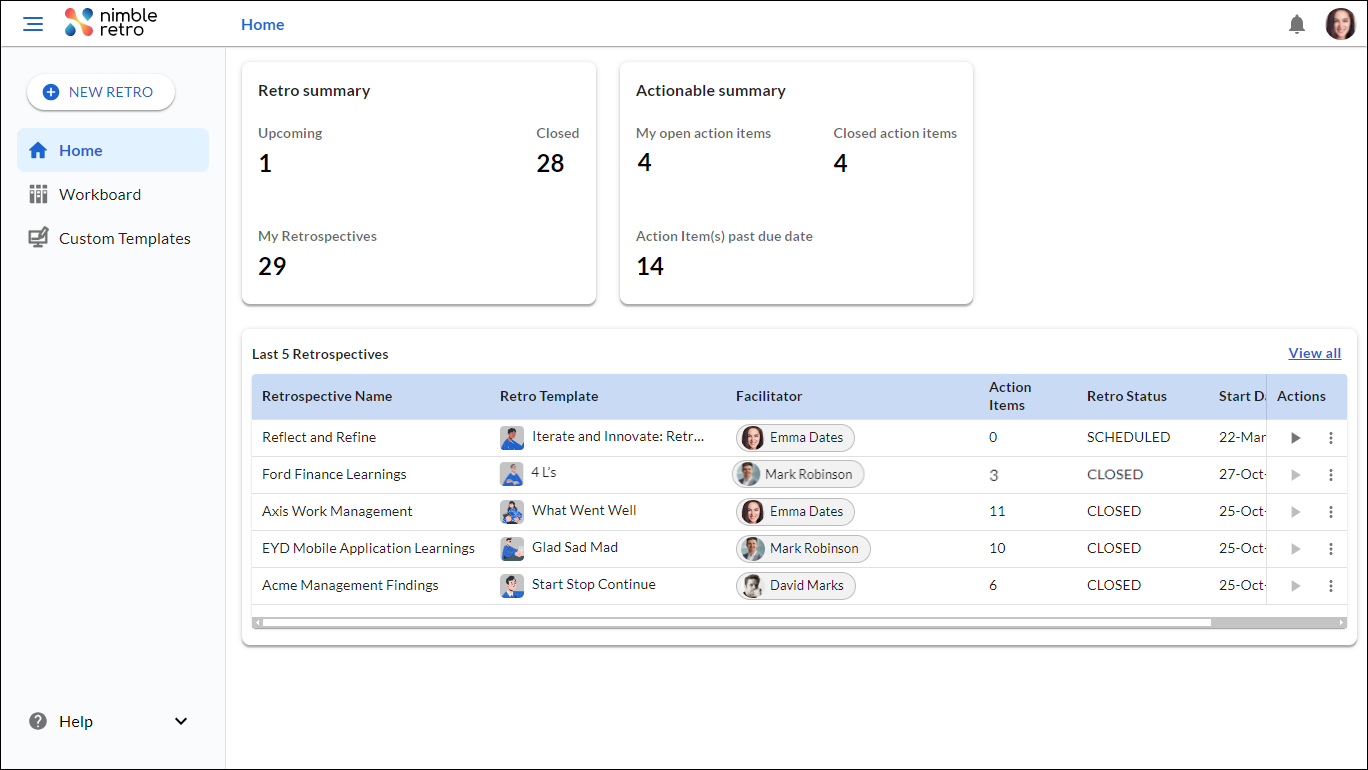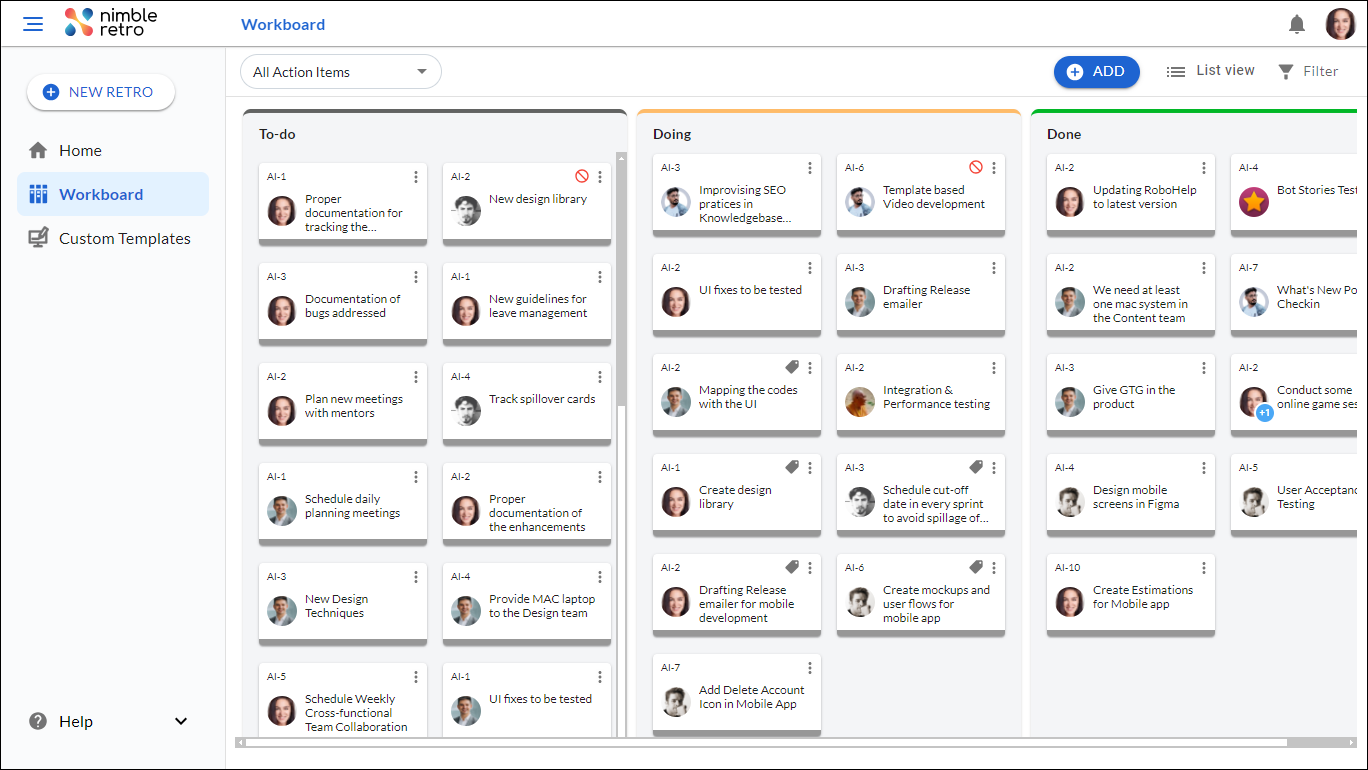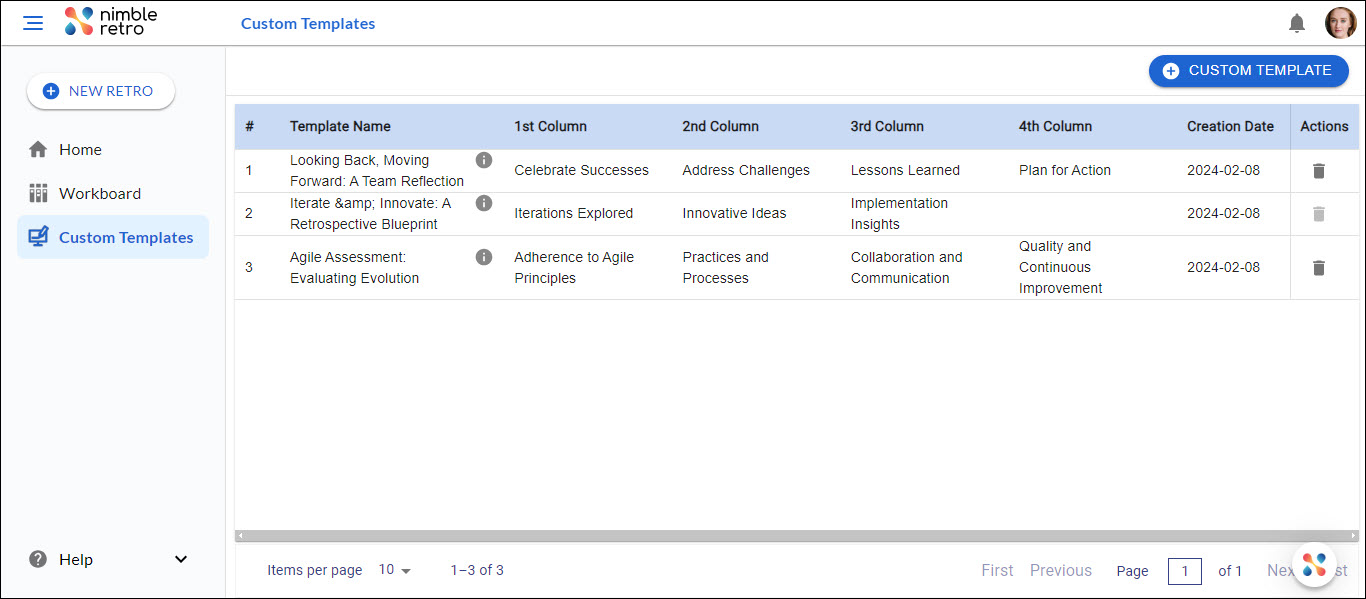In this article, we will help you to familiarize yourself with the user interface of NimbleRetro.
|
Skip Ahead to: |
Overview
As you know the product’s user interface is rich yet simple that makes it faster and easier to use. It is a logically organized tool where you can view all your previous retrospective meetings in one place. The structured layout allows teams to participate in a real-time collaborative meeting from any location.
Let’s explore the UI elements and understand how to navigate within the product.
Terminologies for the Key UI Elements
Control Panel
The Control Panel in the top-right corner consists of the following icons –
Notification – It will notify you about the retrospectives to which you are invited and give details about an action item assigned to you.
User Profile – The User Profile helps you to perform multiple user-centric actions like Upload or Remove profile picture, user profile details, and Change Password.
Left Navigation Panel
- NEW RETRO
- Home
- Workboard
- Custom Templates
- Help
NEW RETRO
Create a new retro and invite members to the retrospective. Also, you can schedule it for a later date.
Home
The Home screen is the first option on the left panel which the Admin or a team member can view once the retrospective ends. Here, the participants can gather details using the following widgets: Retro summary, Actionable summary, and the Last 5 retrospectives.
Workboard
Your Workboard is the place where you can track your action items and add new action items. Workboard has both a list view and a board view to view cards of your choice. Also, you can assign them to other members and filter specific cards on the board. To know more click here.
Custom Templates
Custom templates allow teams to focus on specific aspects of their work process, enabling deeper reflection and analysis tailored to their unique needs and challenges. You can utilize the custom templates to conduct future retrospective meetings. To know more about custom templates click here.
Help
This Online Help is intended to guide you through the various features available in the application. The application provides various resources to familiarize yourself with the product and direct access to specific help pages.
The Help pull-down menu in the left navigation contains various help links.
- Help Topics: Open the Application Help with the Introduction page by default. You can browse through the help pages.
- Contextual Help: Displays the Online Help related to the UI context. The same contextual online help is also available with a click of the F1 key.
- About: Information about the product release.
- Support: Support information.