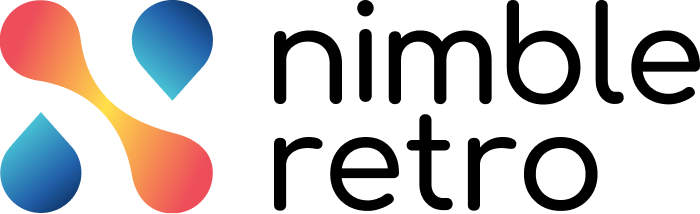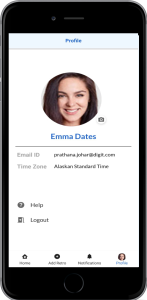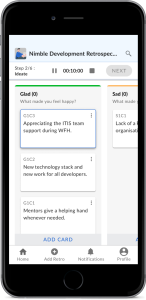In this article, we will help you understand how to use the NimbleRetro mobile application for conducting a retrospective.
|
Skip Ahead to: |
Signing Up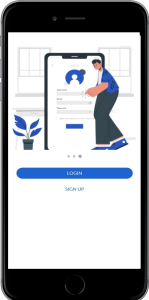
When you first open the NimbleRetro mobile app, you can:
Sign up for a new account
Sign up using your email address. To know more about the signup process, click here.
Log in to your existing account
Login using your credentials by entering your email address and password.
Profile Details
When you log into the NimbleRetro mobile application, you will see the profile picture and name reflected at the top right corner of the application.
From the Profile section, you can update your profile picture by choosing an image from your photo library or taking a new picture with your mobile phone’s camera. To know more about changing your profile photo, click here. Also, you can get options like Help and Logout.
Here, you also get personal details like Email ID and Time Zone.
Add Retro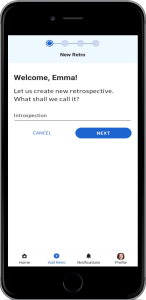
With a single click, you can create a new retrospective and easily reflect on the past and create action items for improvements.
New Retro
In the New Retro screen, add a suitable name to your retrospective. Give a title that best describes your retrospective.
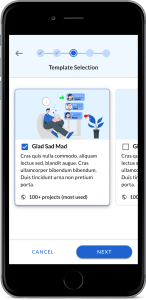 Template Selection
Template Selection
Select template screen displays a variety of retrospective templates that help you quickly choose the best one for you.
- Glad Sad Mad template allows team members to reflect on their past performance in the form of emotions and identify areas for improvement.
- What Went Well retrospective focuses on recognizing and discussing the positive aspects of a team’s performance. It aims to highlight achievements and efforts and drives positive outcomes.
- Start, Stop, Continue retrospective is a simple yet effective format to reflect on past work and identify the actionable steps for improvement. It involves three examining aspects: What should be started, what should be stopped, and what should be continued.
- Enhance insight and decision-making with the 4L’s Template: uncover Likes, Learnings, Lacks, and Longings For to foster transparency and continuous improvement. To know more about the different templates, click here.
Icebreaker Selection
Next, in the Icebreaker Selection screen, select an appropriate icebreaker question with which you want to start the retrospective process. Else, you can also skip the Icebreaker question with the checkbox selection for Continue without Icebreaker. With that, the members will directly see the Ideate step in the retrospective process. To know more about Icebreaker selection, click here.
Once done, click the NEXT button.
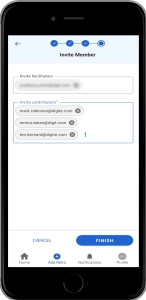 Invite Members
Invite Members
In the Invite members screen, you can add the email address of the facilitators and contributors whom you want to invite to the retrospective.
Retrospective Settings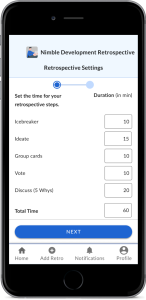
On the Retrospective Settings screen, you can perform two settings:
- Time for Retro steps: In this step, the facilitator sets the time for all the retrospective steps in minutes. You can modify the default values as per the requirements.
- No. of votes: The facilitator sets the number of votes for every participant for voting. Once done, click the START RETROSPECTIVE button. To know more about Retrospective Settings, click here.
Retrospective Process
The facilitator is the one who conducts the retrospective. From planning to accumulating feedback the facilitator is responsible for everything. To know more about the steps of a retrospective process, click here.
Home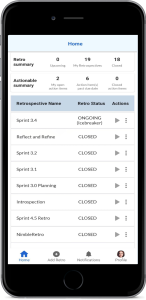
Home is the first screen visible when you complete the sign-up process. Also, on finishing a retrospective, both the facilitator and the team member will land on the Home page.
The Home page consists of three widgets: Retro summary, Actionable summary, and Last 5 Retrospectives. To know more about the Home page in detail click here.
Also, you can view the current stage name of the retrospective. And perform actions like Share, Delete, and Join retro.
Notifications
Easily track any important updates just by tapping the bell icon to check for notifications about any action item or retrospective in which you are a part. Also, you will receive notifications if you have been invited to any retrospective or granted facilitator rights.
The unread notifications are shown on the Whitesmoke background while the read ones are shown with white background. If you have new notifications, the number of notifications is displayed on the Notifications icon in red.
Logout
Using this Logout icon, you log out from the NimbleRetro account.