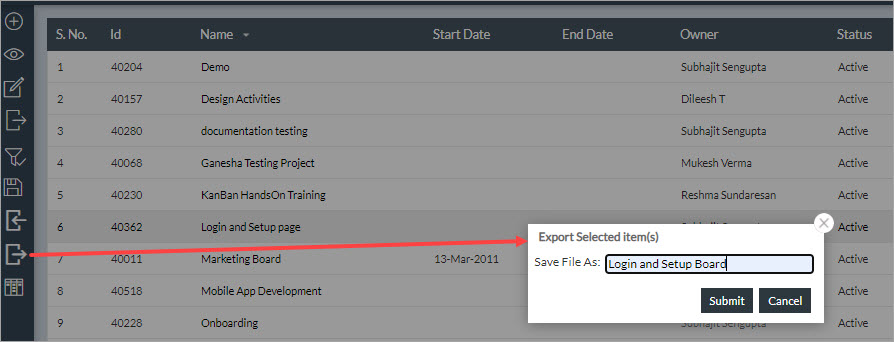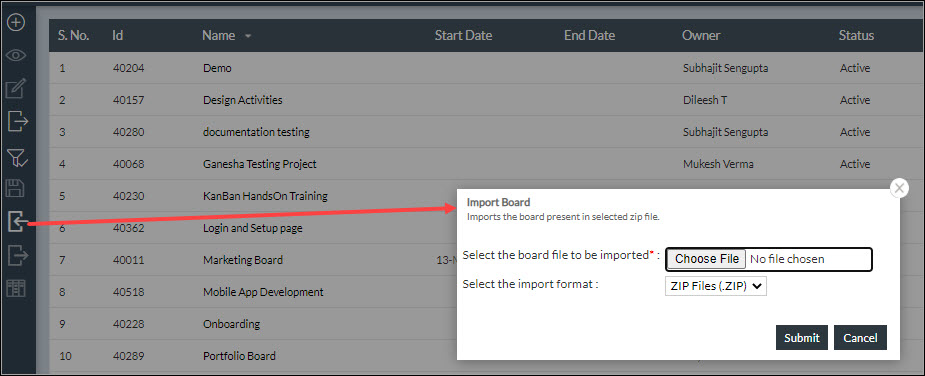In this article, we will help you understand how to export or import board data.
|
Skip Ahead to: |
Overview
Using the Import or Export feature, you can either import the board details into SwiftKanban or export the board details to a zip folder on your system.
Note that you can import or export only one Board at a time. The data for custom fields in the card types is also exported.
Export Board
To export board details and cards for a particular board:
- Navigate to the list of boards by clicking the Boards menu on the toolbar.
- Click a board to select for exporting and click the Export icon on the toolbar.
- In the Export window, enter the name of the file for saving the file on your system.
- Click Submit.
Note that the export process for cards will fail if the card type name contains any of these special characters — [ ] ? / *.
The file is downloaded to your system. When you open the file, you will see that the zip folder includes a ‘Text Document’ that contains the board information, and other information’s i.e. User Stories, Defect, Issues and other custom card types contain details of cards.
Note: To use the Export feature in SwiftKanban, one must have the supporting license. Please contact us at [email protected] to know how to avail of it.
Import Board
Important Information: To import a Board on the My Boards page, you must have Organization Admin access.
To import board details and cards for a particular board, perform the following steps:
- Navigate to the Recent Boards > View All or via Admin Settings > ALL BOARDS.
- On the All Account Boards page, click the Import icon from the side toolbar.
- In the Import window, choose the file on your system.
- Click Submit.
Note: To use the Import feature in SwiftKanban, one must have the supporting license. Please contact us at [email protected] to know how to avail of it.