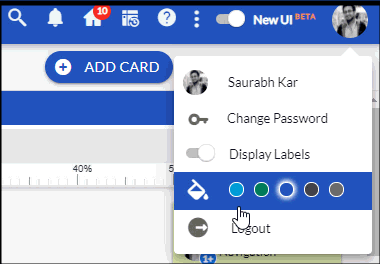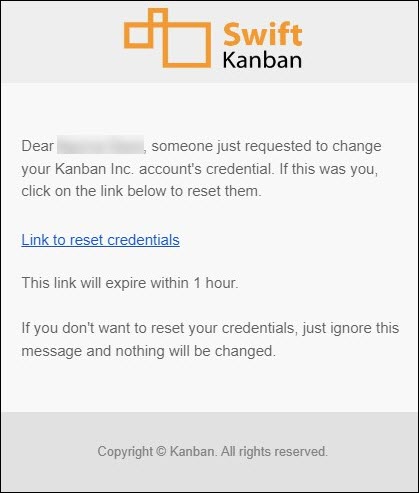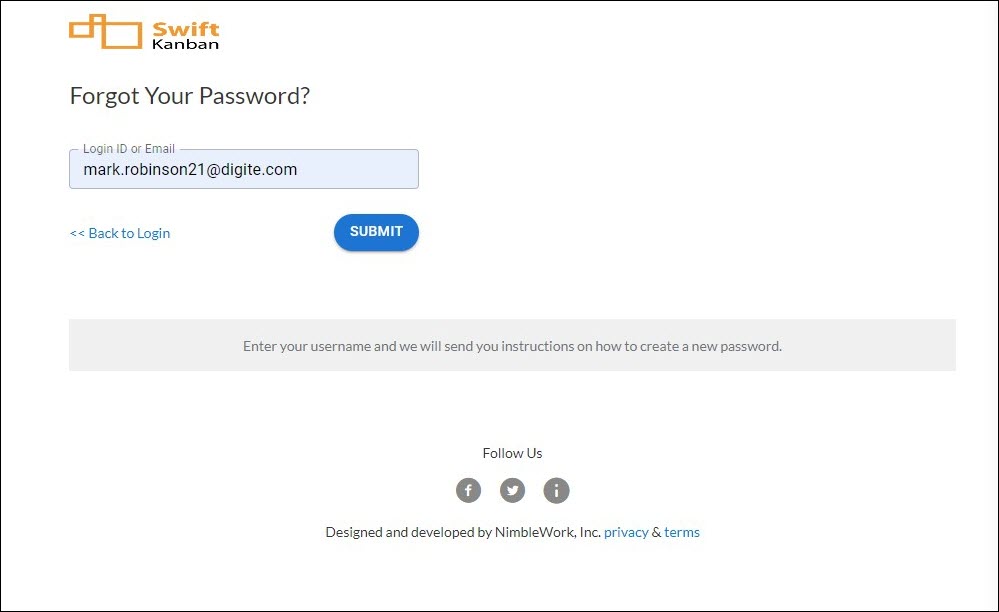After the administrator adds you as a user in the application, you can log on and update your Profile summary such as, Name, Alternate email Id, etc. and other personal details. The primary role is what the administrator assigns to you for accessing the application, which cannot be edited.
You can view your profile summary or change your password quickly by just clicking on your name on the top-right corner of the application. This view also shows your profile picture if you have set it.
Theme Selection
SwiftKanban has a pleasing combination of UI colors and color theme choices to the user – with many more to follow!
To select a theme out of 5 themes that will add flair to the application according to your personal preference, click the Profile Image and click on the required color from the Theme palette.
Upload your Picture
To change your picture, click Change Photo below the picture in the Profile view. Browse through the file on your system and click Open. The image is visible in the Profile view and also along with comments appearing in the application.
Note: It is recommended that you upload an image of resolution 72 dpi and within the dimension-Width:110px and Height:110px. Moreover, the size of the image file should be less than 3 MB for JPEG format and 65 KB for other formats.
In the Profile view, you can:
- Edit your Profile
- Add and Reply to Comments
- Add, Download, and Delete Attachments
- Change Password
- View Activity Log
Edit Your Profile
You can edit your personal details and profile, but not your login Id.

To edit the profile:
- In the Profile view, click the Edit icon on the Side toolbar at the left. The fields in the view are now editable.
- Add or make changes to your profile summary, personal details, etc. You can provide an alternate Email ID, if available so that you can choose to receive board notifications to this Email ID, preventing clogging of your primary Mailbox registered to log on to SwiftKanban.
- You can also add comments and attachments for your information.
- Click the Save icon on the toolbar.
Setting Time Zone
To track activities with respect to your local time, you can set the application time to your time zone. The timestamp generated for an activity log will help to relate events happening in your project and also view metrics based on a specific time zone. See Time Zone Preference for more details.
Add and Reply to Comments
To add comments, scroll to the Comments section in the Edit view. Click the Add Comments icon, enter your comments, and save. The comment is displayed along with your name, time, and date stamp. As you add more comments, they get displayed above the previous comment.
To reply to a particular comment, click the Reply button for the comment. If there are more replies, click the Collapse icon to hide the replies to comments. You can expand them later.
Add, Download, and Delete Attachments
In the Edit view, scroll to the Attachments section. Click Add, browse the file, and then click Open. The file attached will be listed in the Attachments section.
To download the attachment, select the file from the list, and then click the Download icon. Select the Save File option and browse to select the folder to download the file on your system. Alternatively, you can just open the file in the appropriate application.
To delete the attachment, select the file from the list, and then click the Delete icon. To confirm, select Yes in the Confirmation window. The file is removed and no longer listed in the Attachment section.
Change Password
You may change your password at any time for security reasons.
To change the password:
- In the User Profile view, click the Change Password icon.
- An email will be sent to your linked account to change your password.
- From the reset password email, click the Link to reset credentials.
- Then, you’ll be redirected to the Reset Password page. Here, enter your new password and confirm the password.
Now, your password has been changed successfully.
You can also change your password directly from the login page of SwiftKanban. On clicking the Forgot Password link, you will be redirected to the Forgot Your Password page. Next, enter the Login ID or email address to receive the reset password email. Once you receive the email, follow the same steps explained above to reset your password.
Notes:
- If you forgot your password and attempt to reset it multiple times within a 5-minute window, there will be a brief waiting period to make the next reset password attempt. This is designed to prevent unauthorized access to your account.
- The reset password link that you receive in your email will expire within an hour.
View Activity Log
The Activity Log lists the activities that have happened in your Profile such as you may have changed your picture, address, etc. The log displays the date and time stamp when the updates were made.
To view the Activity Log, navigate to your Profile from the top-right menu link and click the Activity Log tab.