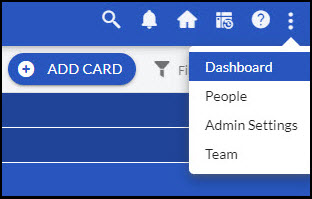The SwiftKanban dashboard is designed with simplicity to quickly configure and display card metrics that you would generally monitor across boards. It gives you a quick glimpse of card metrics based on priorities, release, owner, and estimates. These metrics are available as widgets which you can pick up and organize on your dashboard.
When you open SwiftKanban for the first time, the Dashboard is your landing page. When you start working on boards, the recently accessed board becomes your landing page.
Navigation
To go to your dashboard, click the More Options icon on the control panel and select the Dashboard option.
The default dashboard displays Help widgets to guide you through the SwiftKanban interface, and also get a hang of Kanban if you are new to the methodology.

So go ahead and personalize your dashboard as you would prefer.
Add a widget from the available list by clicking Add Widget icon on the Side toolbar.
The SwiftKanban dashboard provides various widgets which you can add such as, Cards by Priority, Cards by Release, Cards by Current Owner, Card Estimates by Priority, etc.

After you add a widget, it appears on your dashboard in a table format.
The Dashboard widget will fetch the data only from the open Boards. So, all the consolidated data shown on various widgets will be from the open Boards only.
Card count is displayed for the attribute values for the card widgets based on attributes, for example in Cards by Priority widget, User Stories in M=15, which means there are 15 User Stories with the Priority ‘Medium’.
Card Estimates by Priority shows sum of estimates for all cards on the board, card type-wise and for all priority values. For example, User Stories in Critical = 637 or Defects in High = 128.
Card Count is shown board-wise for Cards By Release, Archived Cards, Blocked cards, and Active Cards.
After adding widgets, you can organize your dashboard using the following features on every widget:
- Maximize a widget by clicking on the Maximize Widget icon on the widget.
- Remove a widget from the dashboard by clicking on the Delete Widget icon.
- Reposition a widget by simply dragging it and dropping into the required placeholder.