The export feature enables quick export of data in Microsoft® Excel /CSV format. You can export cards from SwiftKanban along with their attribute values. You can export cards for further analysis, import them back into SwiftKanban after updating some attributes or import them into other systems.
With the export capability, you can:
- Export cards of default card types (User Stories, Issues, and Defects), custom card types and Todos to be viewed in MS Excel or any Text Editor application.
- The Excel exported file is editable, providing flexibility to use the exported data for any further reporting and sharing.
- Work in a friendly interface to quickly edit or append cards to the exported file and import them into SwiftKanban later.
- Choose to export one or more selected items, or filtered items.
Exporting Cards or Todos from SwiftKanban into MS Excel/CSV
Tips: We have an exciting in-app Learning Enabler, called Challenges that would help you learn and export the cards interactively. Please navigate to Help & Support > Challenges from the top-level menu and try out the Challenges.
Note: Before you proceed with the export, ensure that the card type name or Todo name does not contain any of these special characters – [ ] ? / \ *. When exporting to an MS Excel file, SwiftKanban creates a worksheet identified by the card type name and exports details of all cards into the worksheet. According to the limitation of Microsoft Excel, the worksheet name cannot contain special characters, and hence the export fails. You can change the card type name in Card Field Editor.
- Navigate to the List view of the card type. To know more, read this Help page on how to access the list of cards.
- To export cards of all card types, go to the All Cards view. To export the backlog, go to the Backlog view. For export from Card Type List view, the exported file will contain a single worksheet with cards of that card type only. For export from All Cards and Backlog view, the exported file will contain separate worksheets for different card types.
- Click the required item or multiple items by using CTRL/SHIFT key in combination with arrow keys/cursor. You can filter the list to export specific cards. You don’t have to select cards for exporting all of the cards in the list.
- Click the Export icon on the Side toolbar.
- In the Export window, select one of the Export Options- Export only selected item(s), Export all items, or Export only filtered items. (Note that if you have directly clicked the Export icon without clicking a card, you will not see the Export only selected item(s) option.)
- In the Export Format list, select the XLS or CSV format, as required. For All Cards and Backlog view, you can export to Excel file only.
- In the Save File As box, enter the name for the file to be saved on your system. This is optional; you can enter the name when the browser prompts for the file name when saving.
- If you want to export cards without any hierarchy, then click the Card radio button.
- If you want to export the cards with its child cards hierarchy, then click the Card With Hierarchy button. To know more about exporting the hierarchy of cards, read here.
- Click Submit.
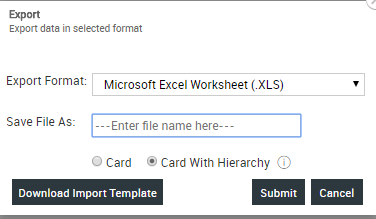
Depending on the browser settings, the file will be downloaded on your system automatically in the default folder set in your browser, or you need to save the file to the required folder. The file exports card details in the selected format (Ms Excel/CSV).
Note1: You need to select the UTF-8 character set when saving in CSV format.
Based on the latest fields defined in the card type, all attributes will be exported.
The exported Excel file columns are color-coded to indicate System-generated fields, Mandatory Fields, and Optional Fields. See Exported MS Excel File image for reference.
Note 2: Do not modify or delete the value of the Read-only columns like Lane, To-Do Estimate. Also, do not delete such a column from the exported file.
Note2: While exporting Kanban cards to the selected format, only the latest 10 comments in a card get exported and the rest is ignored.
Adding and Updating Cards in an Exported File
When adding new cards or updating values for existing cards in the exported file or downloaded Import template, ensure that:
- The Mandatory fields are not left blank.
- The values entered match the list of values for that field. For example, For Priority, you can enter any one of the values such as Critical, Medium, etc.
- For new cards added, the system-generated fields are left blank. In the CSV file, the last field in the record i.e. the GUID should be left blank.
Note: While importing, do not tamper with the data in the GUID column. Also, do not remove or rename any other mandatory column.
- Save the exported file / downloaded Import template in the same format you downloaded.
Note: The Exported Excel/CSV File will display columns in the order defined i.e. the List position entered for the Card Type fields in the List view. In case you export Todos, the exported file also shows the Parent Card Id to which the Todo belongs in the exported Excel sheet.
To add new cards, add data after the last row. You cannot add cards between existing rows. The MS Excel exported file can be edited for sharing or further reporting and analysis. You can rename, remove, and hide columns, sort and filter on columns and even create pivot tables. However, when importing the edited file, the content will be validated for mandatory columns and ID column. If the ID column or any mandatory column is removed or renamed, an error message will be displayed. You can correct the file and reimport it. Similarly, exported files in CSV format will be validated when importing back into SwiftKanban.
Exported MS Excel File

Exported CSV file

