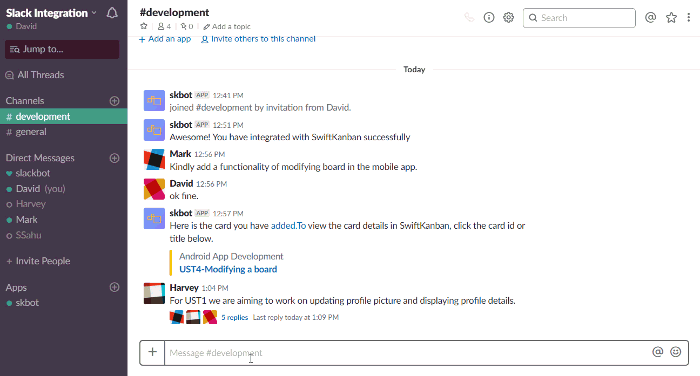The skbot app for Slack provides a great way to link your SwiftKanban teams to your Slack Channels. You can now add cards to Board in SwiftKanban directly from Slack without needing to switch through sites. Similarly, you can also add any conversation in Slack to the card as a comment.
Let’s learn how you can perform all these and a few more in Slack:
Integration of SwiftKanban with Slack
To add skbot to your workspace, perform the following steps:
- Click the Browse Apps icon in the Apps section on the left.
- Search for skbot and visit Site to Install. Alternately, you can directly access the following URL:https://skbot.swiftkanban.com/add-to-slack
- Provide the required authorization by clicking the Authorize button.
To add skbot to your Channel, perform the following steps:
- Go to your Channel and use the command /invite @skbot and press enter.
Alternatively, you can also add the bot via Channel Settings. Click the Invite new members to join option and select skbot. - You will receive a message from the bot to complete the integration. Click Login to SwiftKanban.
- In the new window, enter your SwiftKanban login id and password. If your SSO authentication is enabled then even enter the SSO URL and click Login.
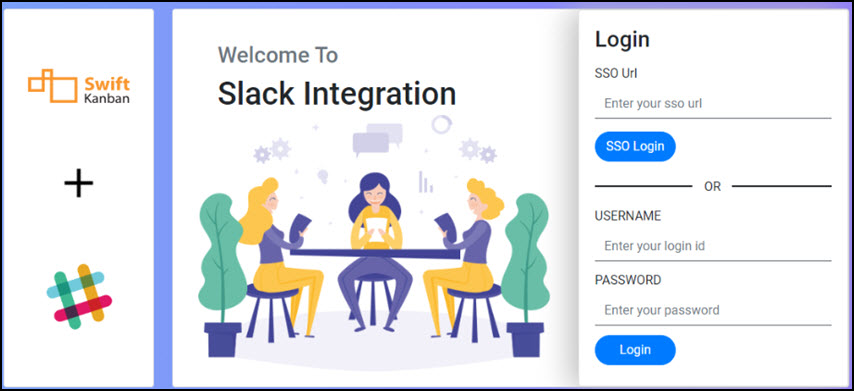 Note:
Note:
1. Only one user account can be integrated with each channel. Though the commands can be performed by any member of the channel, the activity log will show the integrated user only.
2. SwiftKanban account logged through Google or Facebook is not supported.
Commands
The following commands can be performed in Slack.
Adding a Card
To add a card to your Board use the /sk addcard command:
- Type /sk addcard <card_title>.
- Select a Board from the User Board List to which you want to add the card.
Note: It lists the boards that are accessible by the integrated User’s account. - Select the Card Type from the Card Type List dropdown (eg: User Stories, Issue, Defect, etc.).
- You will receive a link to the new card on the Card ID. Clicking the link will open the Details view of the card in the Kanban Board.
Note: By default, the card gets added to the Backlog. The default behavior can be modified through a board policy(Default column for card addition)
To understand it better, see the following video.
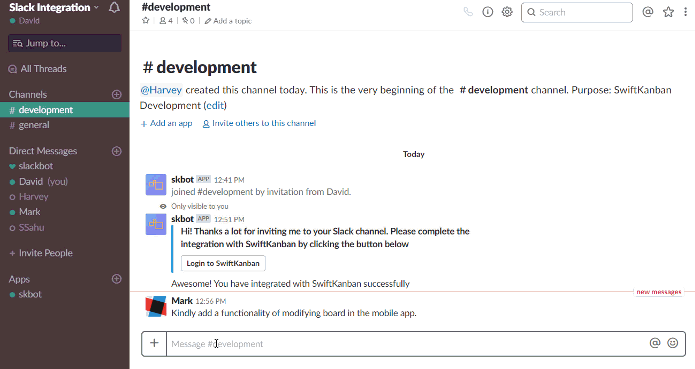
Adding a Comment
If your team is having a discussion about functionality in slack, you can add the discussion in the comments section of a card.
To add the link of the message (along with the threads) of the Channel to the Comments section of a card on the Board, perform the following steps:
- Click the More Actions icon on the required message and select the Add Comment to SK option.
Alternatively, you can use the /sk addcomment command to add the link to the last message in Slack. - Select a Board from the User Board dropdown.
- Select the Card Type from the Card Type dropdown (example: User Stories, Issue, Defect, etc.)
- Select the card from the Card List dropdown.
Note: If the number of cards is, more than 100 then you need to search the card by its title. - On the Board, you will see the link to the message added to the Comment Clicking the link will open the Slack and direct you to that respective message.
Updating the Integrated User
If the integrated user of the channel is no longer available, then a new user can replace the integrated user by using the /sk update command.
Note: SwiftKanban account logged through Google or Facebook is not supported.
To update the integrated user, execute the /sk update command in the following way:
- Type /sk update.
- Click the Login to SwiftKanban
- Enter the login credentials and click
To understand it better, see the following video.