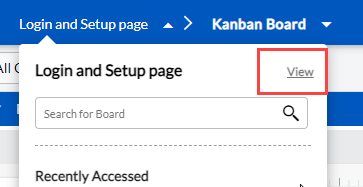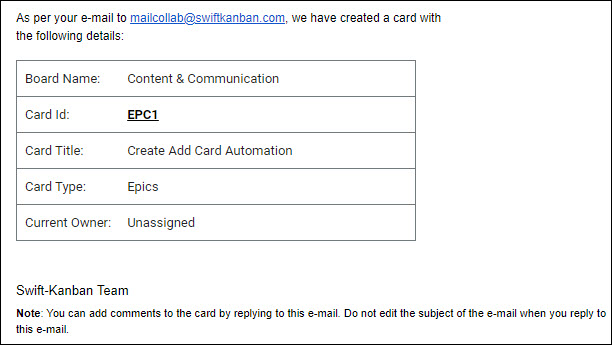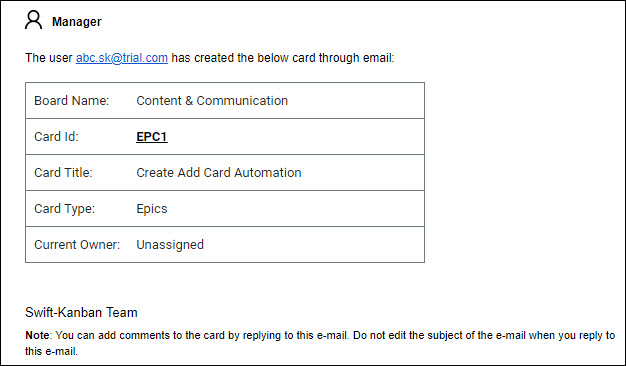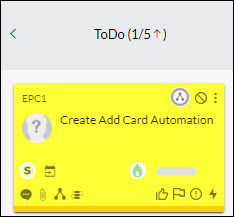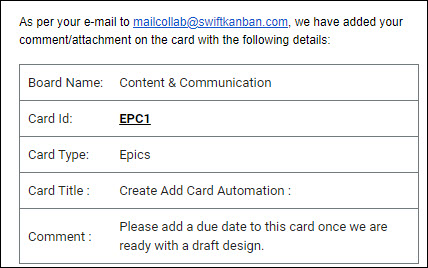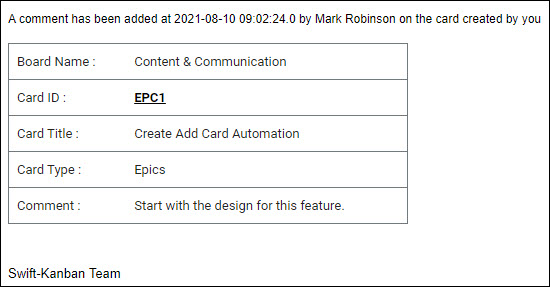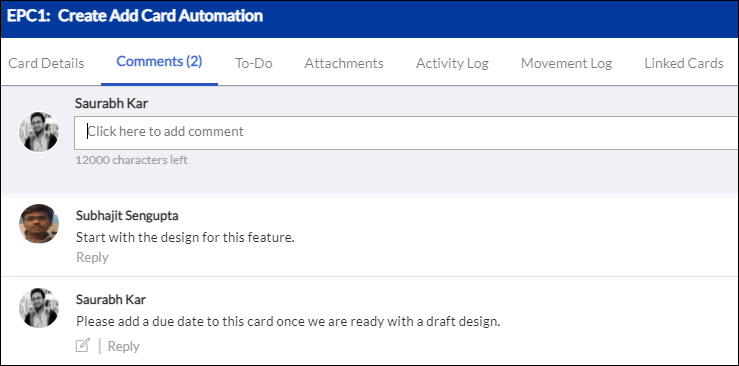SwiftKanban supports adding cards on a Kanban board via email and then adding attachments and comments in due course of time. This feature is intended to help Support and Helpdesk teams, who get a lot of support tickets and issues reported to them via email. With this feature, Support teams members using SwiftKanban for managing their support activities can automatically convert such emails to Ticket/ Issue cards on their Kanban boards and also add comments or attachments them based on work progress or customer email interaction.
Configuring the Email Interaction with SwiftKanban
Before you start using e-mail to add cards on the Kanban Board, it is important to understand how to configure it. Let us understand the process in details:
- If you are a SaaS customer and already have a SwiftKanban user id, then you need to send an e-mail to [email protected] with the details as mentioned in the Adding Card section. In case you don’t have a user id, you still can send mail to the above e-mail id. In that case, the card will be added on behalf of the Integration User. By default, one integration user license is assigned to every account. To know more about the Integration User, see this Help section.
- If you are an On-premise customer, then you need to allocate an e-mail id which our IT Services team will configure for the e-mail collaboration. In this case, to add a card on the Board you need to send mail to this e-mail id. Make sure, this e-mail id is used only for the e-mail collaboration and not for any other purpose.
Card Operations via E-mail
Specifically, the following card operation are supported using the E-mail integration feature:
- Adding Card: Create and add a new card on Kanban board
- Adding Comment: Add new comments
- Assigning Owners: Assign resources to a card
- Adding Attachment: Attach a file sent via email to an existing card
- Moving Card or Updating Card Status: Get email notification for card movement or status updates
Adding a Card
To add a card via e-mail, you need to send an e-mail in the following format:
- Subject: <BoardUniqueID:CardType> Card Title
Note 1: Board UniqueID is the unique id of the Board. To know more about it, see this information.
Note 2: A card cannot be added to a closed Board via e-mail. To know how to close a Board, see this information.
- CC: Card Owner(s)
- E-mail Body Description of the Card
- Attachments: Files to be attached to the card
Following is an example of an e-mail sent to add a card:

The following are details required to send an e-mail:
-
- To: System Email alias for creating a card is [email protected].
- Email subject: <BoardUniqueID:CardType> Card Title
Finding the Board Unique ID
- To find the Unique ID of the Board, click the name of the Board and then click the View link. The Board Profile page is displayed.
Note: To find the Board Unique ID, go to Board Profile as shown below, and click the Additional Details link.

On successful creation of a card, you (if you are a card creator) and the Board Manager will receive an acknowledgment email confirming that a card has been added, and provide its details:
- Mail format for the user who has created the card
- Mail format for the Managers of your Board
Once the above e-mail is sent, a card is created with the following details:
- Board Unique id: 1622820
- Card Id: EPC1
- Title: Create Add Card Automation
- Card Description: Requested by [email protected] – Creating an option to automate card creation for external sites.
- Card Owner: Unassigned
Assigning Card Owner
The card is assigned to the user whose e-mail id is entered in the CC field of your e-mail. If no e-mail id is mentioned or if the email id is invalid, then the card remains “Unassigned”.
Note that once a card is assigned to a card owner, the owner cannot be updated any longer via e-mail. Of course, you can modify it within SwiftKanban.
Adding Comments to a Card
Once a card has been added to a Kanban board, users can interact with each other using the Comments feature of the card. These comments can be directly added within SwiftKanban (if users have access to SwiftKanban), or can be added via email.
To add comments on the card via email, you must have the system acknowledgment email that was sent after card creation. You will receive this acknowledgment email if you are a card creator, card owner, or board manager for the card. You as well as your Board Manager can reply to the email to add comments in the card. To add a new comment, simply reply to the acknowledgment e-mail without changing the subject as shown in the e-mail below:
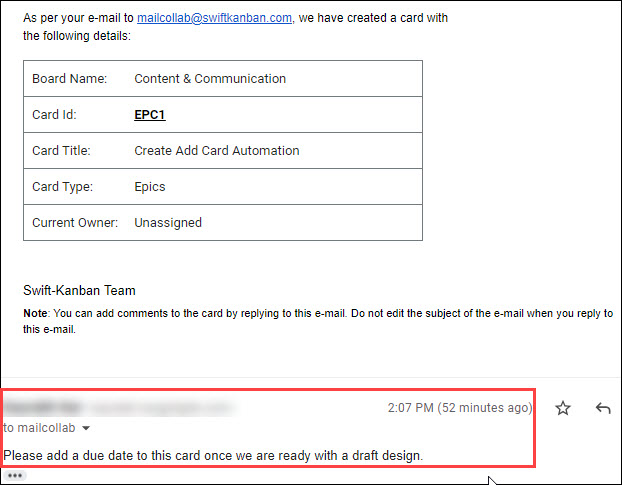
Once the comment is added, the following acknowledgment e-mail is sent:
- When the user who creates the card adds a comment via email
- If the manager adds a comment to the card created by his team member via email
The newly added comment displays on the card as shown below:
Important: The subject line of the acknowledgement e-mail has <Board UniqueId:Cardtype#CardId>. Do not make any changes to the subject line of the acknowledgment e-mail when replying to the e-mail.
Adding Attachments
To add one or more files as attachments to a Kanban card, you can either attach them to the email to add the card or, you can attach the files directly within SwiftKanban after the card has been created on the board.
To attach a file while creating a new card, simply attach those files to the initial email you send in. Once the card is created, you and the Board Manager can also attach files while replying to the acknowledgment e-mail. Such attachments in the reply email are also appended to the card and will be shown in the Attachments tab of the card.

Important: The subject line of the acknowledgement email has <Board UniqueId:Cardtype#CardId>. Do not make ANY changes to the subject line of the acknowledgment email when replying to the email.
Once the attachment is added, you will receive an acknowledgment email.

Changes made to cards (new comments or attachments) are highlighted on the card on board as shown below:

Moving Card or Updating Card Status
You get an update notification by e-mail when the card is:
- Moved
- Deleted
- Archived
You will receive the update notifications if you have either created the card or you are the card owner for it.
Moving Cards
Any card movement across the board triggers an e-mail to you as the creator of the card to keep you updated on the card status. For example, if the card is moved from Backlog to the Board, you will receive an e-mail as shown below:

Archiving Cards
When the card is archived, you will also receive an acknowledgment mail: