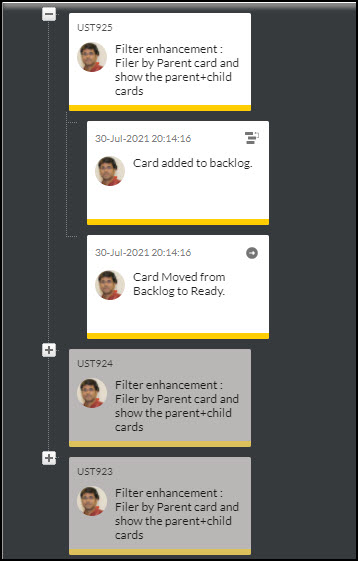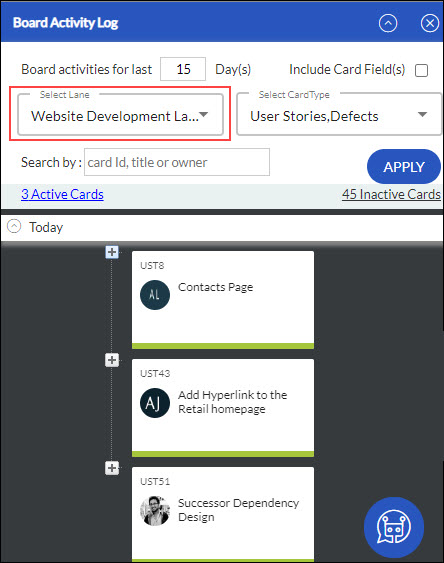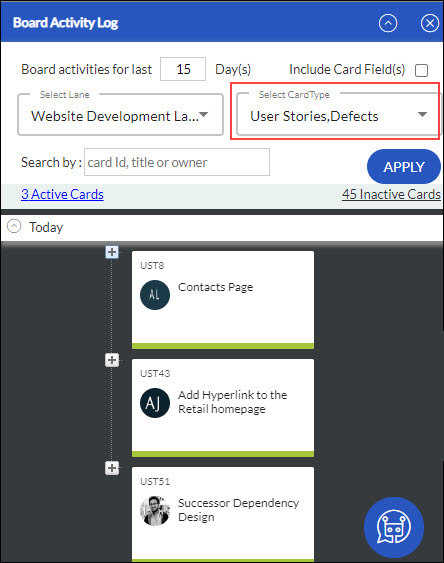You can use the Board Activity feature in SwiftKanban to view the activity logs of both active and inactive cards on a Kanban board within a stipulated period. This feature helps you monitor the card-wise status of a board for a particular period. However, using this feature, card activities that are older than 15 days are shown under a common group named More than 15 days ago
The cards in the Board Activity Log page are displayed in a tree structure. Expanding a card shows its activities in chronologically descending order.
Accessing Board Activity Log
To view the activity log of cards that have been active or inactive for a specific number of days:
Click the Board Activity icon on the left menu bar, which is on the left of the Kanban board.
The following Board Activity Log screen is displayed on the right of the Kanban board: By default, the Board Activity Log screen shows the cards that are active for the last 1 day. Select the Include Card Field(s) to see a change in the attributes of the modified cards.
Filtering and Searching in Board Activity
- Enter the number of days in the search field on the top of the Board Activity Log pop-up page to view the activity cards that were active for the mentioned number of days. To see the inactive cards, click the X Inactive Cards hyperlink.
![]()
Note: This feature is supported only for cards that are active within the last 15 days.
- Select Lane: Use this option to filter out and check the Board Activity from your desired Swimlane.
- Select Card Type: Use this option to filter out the desired card types and view their Board Activity.
- To search for information such as card ID, title, and owner from the cards that are displayed in the Board Activity Log, enter the required value in the Search By field.
![]()
The search terms if present are highlighted and only the corresponding cards are displayed in the Board Activity Log.
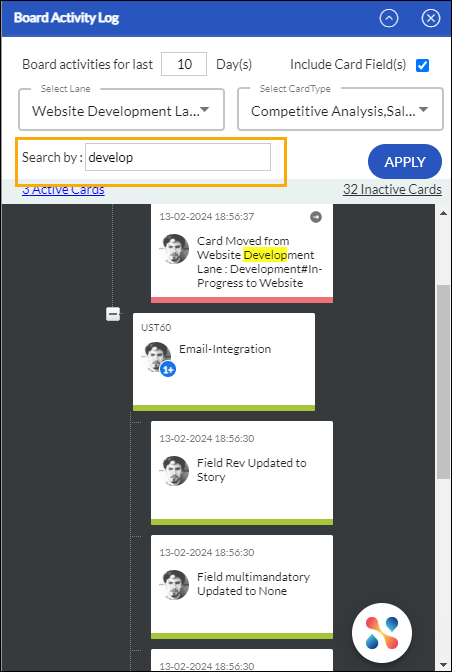
- Timestamp
- Profile picture
- Description of activities (such as cards created in the backlog, moved from lane A to lane B, blocked or unblocked, assigned to the user and so on)
- Activity Icon
The following are the activity icons:
- Movement in card location
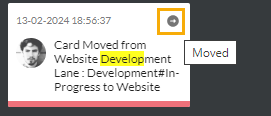
- Change in Ownership
- Violation of WIP limit
- Card addition to the backlog