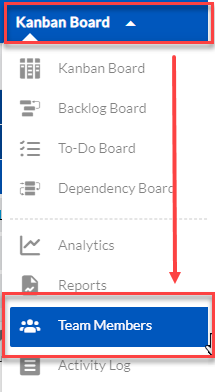In this article, we will help you understand how to set up your team for your board.
|
Skip Ahead to: Inviting Team Members to the Board |
Overview
Get team members to work with you on a Board by inviting them. You can invite members from the list of users existing in the enterprise, which can be found under the More Options > People menu. Team members can simultaneously work on multiple Boards.
Prerequisites
To invite a user to the Board, you must have Manager access at the Board level or Admin access at the Organization level.
Inviting Team Members to the Board
To invite a team member to your Board, do the following:
1. If you are not already on your Board, from the control panel, click the My Boards icon and then click the required Board if it is displayed under the Recently Accessed Boards list, if not, then click the View All Boards link.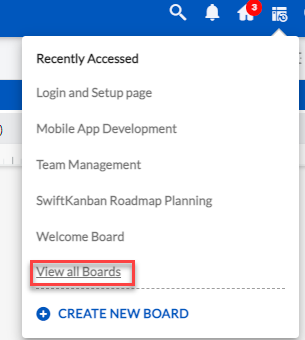
2. On the My Boards page, double-click the required Board. The Kanban Board is displayed.
3. On the Kanban Board, go to Kanban Board menu > Team Members.
4. In the list of team members, click the Invite icon from the top menu bar. The Invite Team Member page with a list of users in the application along with the Login ID and Role (that was set when adding the user into SwiftKanban) is displayed.

Note: The ‘Teams’ feature displays the Team List column with a Team List Filter. The Teams are defined at the enterprise level, where a user can be included in one or more teams. When inviting a user, the Team List column displays the team(s) to which the user belongs.
5. You can search for a user by scrolling or typing a part of the text in the boxes on the top. As you type, the names with matching text appear in the list below along with the role. You can also perform a comma-separated search for multiple users. Alternatively, you can also search users based on the Team by clicking the Team List and selecting the required Teams.
6. To invite the team members, select the check box next to them and select the user role from the list (For example, Member).
Note: Users with Reader as a primary role can be invited to Boards only with the Reader role while users with ‘Manager’ or ‘Member’ as a primary role can be assigned a Reader role in Boards. For more information on roles, see the Roles in SwiftKanban Help page.
7. Click the Invite button to send a notification email (with the link to the Board) to all the selected team members. The list of team members now displays the invited member(s) as a part of your team.
8. Close the Invite Team Members window.
Changing the Role of Team Member
To change the role of a team member, do the following:
- From the List of Team Members view, double-click the role name to see options and change the role. In the example below, to change the role of Ganesh, double-click the Member role displayed.

From the List of Team Members view, you can also:
- View a team member’s profile by selecting a team member and clicking the View icon. Alternatively, you can just double-click the team member’s name to view their profile.
- Delete a team member from the Board by selecting a team member and clicking the Delete icon.
- Search/Filter team members by typing any text in the empty filter boxes above that column. If you are not able to view the empty filter boxes, click the Filter icon on the top menu bar.
- Sort team members based on any column name by clicking the column label.
Deleting Team Member
When deleting a team member, the team member may have some cards assigned to the Board. As work needs to be carried forward to completion, you cannot delete the team member, until these cards are reassigned.
When removing a team member from a Board, you can reassign the active cards to any other team member or tag them as Unassigned to be assigned later.
This helps in easier Board administration where team members need to be removed when they leave or are invited to another Board.
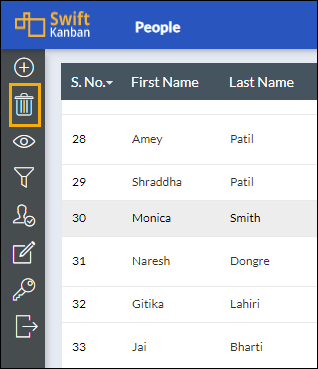
To delete a team member and reassign cards, perform the following steps:
- On the Kanban Board > Team Members page, click the team member row and click the Delete icon from the top menu bar. Click Yes in the confirmation window.
- If there are no active cards assigned, the team member is deleted. Click OK in the successful deletion message window.
- If there are active cards assigned to the deleted team member, you need to reassign these cards. From the list, select the team member to whom you want to assign the cards. To reassign the cards later, select Unassigned from the list. Click OK in the successful deletion message window.
- If you want to delete the team member and don’t want to reassign cards then don’t worry much. As the assigned cards to the deleted Team members will be available on the Board. Both Active and Closed cards will have the Card Owner with a Tilde(~)sign.
Exporting Team Member Listing
Using the Export feature, you can export the details of the team members available under the Team Member page to a Microsoft® Excel or CSV file format.
To export team member details, perform the following steps:
-
- On the Kanban Board > Team Members page, click the team member row and click the Export
 icon from the top menu bar.
icon from the top menu bar. - In the Export wizard, select the Export Format. By default, the Export Format is set to ‘Microsoft Excel Worksheet (.xls).
- Enter the name of the file to which you want to export the details. Click Submit.
- On the Kanban Board > Team Members page, click the team member row and click the Export
Note: You can leave this field blank and while saving the file on your system, you can enter the file name.