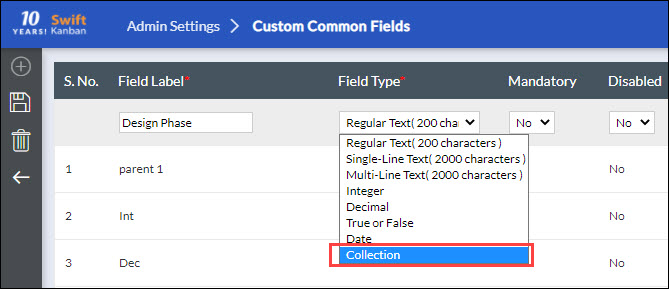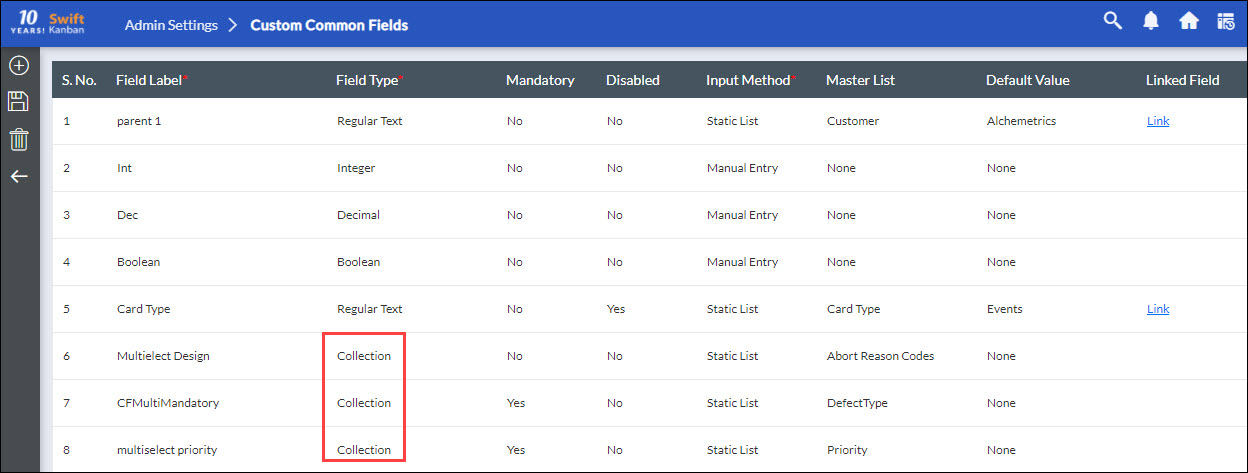In this article, we will help you understand how to configure the multi-select option in a custom common field.
|
Skip Ahead to: |
Steps to Configure Multi-select Option
To configure a multi-select option in a custom common field perform the following steps:
1. On the Admin Settings page, click the CUSTOM COMMON FIELD tile. The Custom Common Fields page is displayed.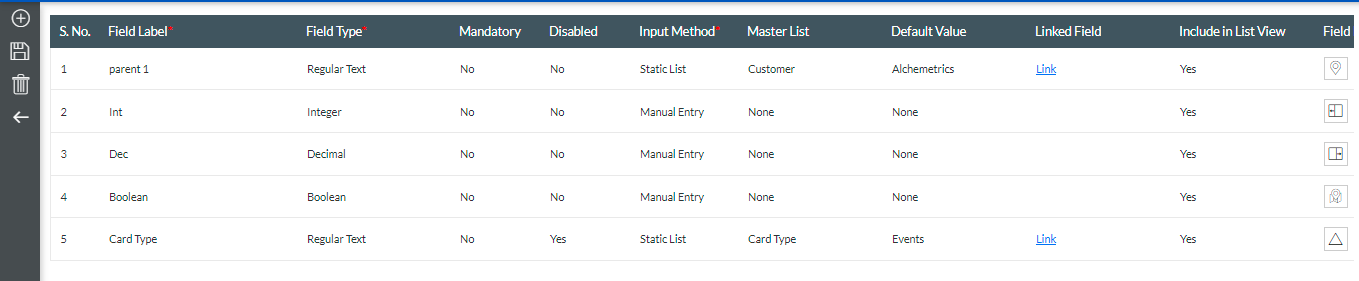
2. To create a common field, click the Create Common Field icon![]() from the Side toolbar.
from the Side toolbar.
3. In the new field, enter the following details:
| Fields | Description |
|---|---|
| Field Label | Name of the Custom Common field |
| Field Type | Collection: Multi-Select option for the values set for this field type |
| Mandatory | Decide whether you want compulsory input for that particular field. |
| Disabled | Hide the field from the card by selecting Yes from the drop-down. By default, it will be No. |
| Input Method | Manual Entry of values |
| Master List | Once you select the Input Method as a Static List, this field will be activated, and the dropdown values will display all the Master Lists. Select the desired Master List from the drop-down and set its Default Value. |
| Default Value | Based on the Master List you have selected, the related default values will be displayed as a drop-down value. Select the most appropriate default value. |
| Include in List View | If you want to add fields in Card List View, then select Yes from the drop-down. |
| Field Icon | It is a symbol or indicator that will help you identify a particular field. Click the edit view under Field Icon to get a list of icons. Select any one icon from the list that will best define your field. |
4. After adding the Custom Field for which you want to set the field type as Collection, click on the Save icon![]() from the Side toolbar.
from the Side toolbar.
Notes
- To create a multi-select custom common field use the field type as Collection.
- No default value is set for multi-select.
- No link (Dependant) field creation is possible
Important Points to Remember
- All users have “Admin”, and “Manager”. “Member” roles are able to set the field type as Collection for a custom field, except for a user with a “Reader” role.
- The users having access to configure the field type as Collection can create, update, and view the multiple options for a multi-select custom field via pop-up.
- The users having access to configure the field type as Collection can create, update, and view the multiple options for a multi-select custom field via iform renderer. A proper Activity Log is generated with comma-separated multiple values.
- The deleted or inactive list of values is not available in the list of multi-select dropdown while creating a card via a pop-up window and iform renderer.
- If a value that is already listed in the list of multiple values but later becomes inactive such values are prefixed with a “*” in the list while editing the custom field.
- Custom common fields defined as multi-select are available in the Filter and Legend option in Kanban Board, Dependency Board, and Backlog Board.
- In the Cards listing page, the value of the selected list of values for each card is displayed as a comma-separated list. These values can be filtered.
- Multi-select fields are exported along with the selected list of values against each card as comma-separated values inside “”.
- Multi-select fields are imported along with a selected list of values against each card if entered as comma-separated values inside “”.