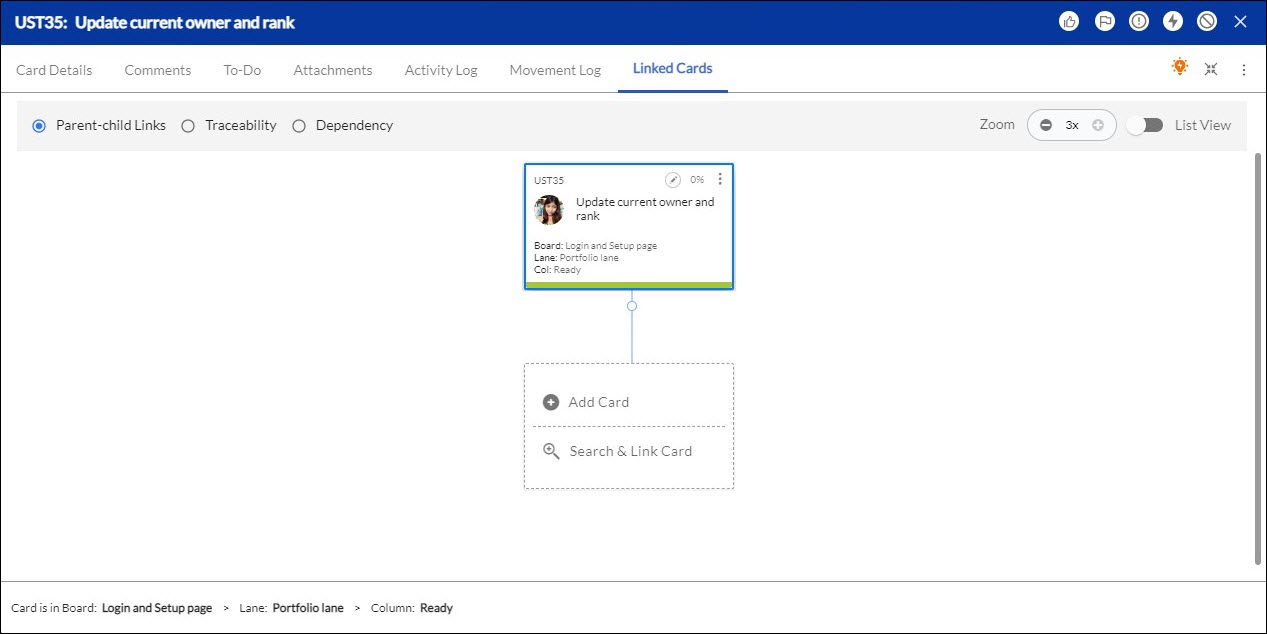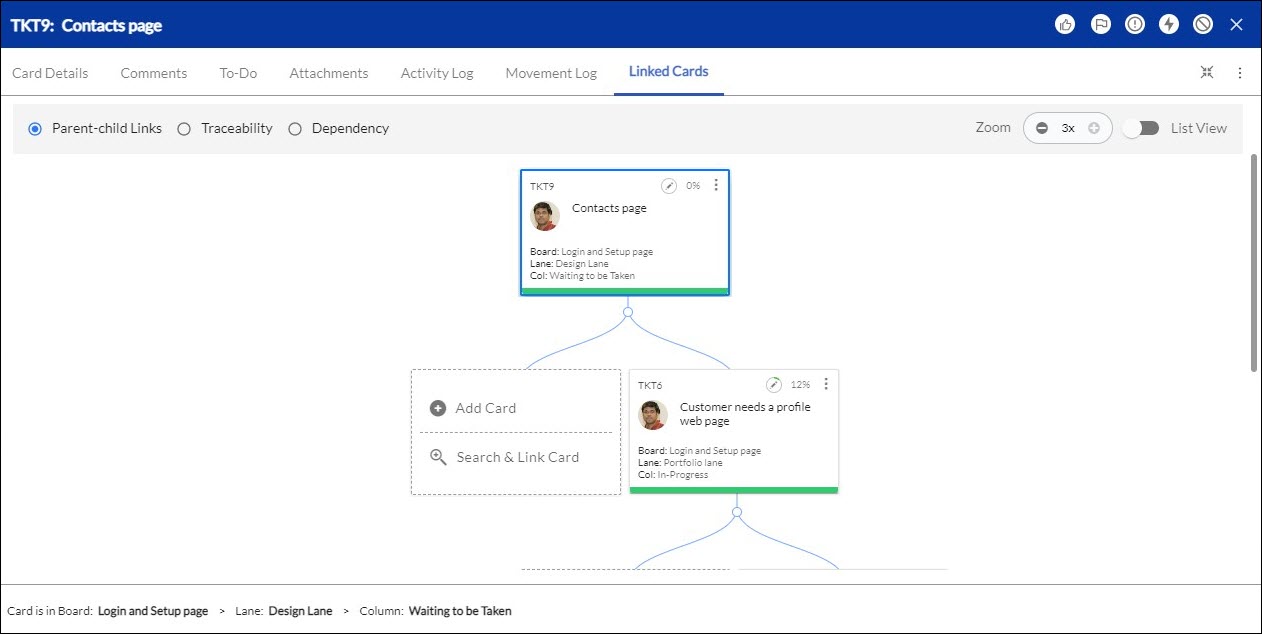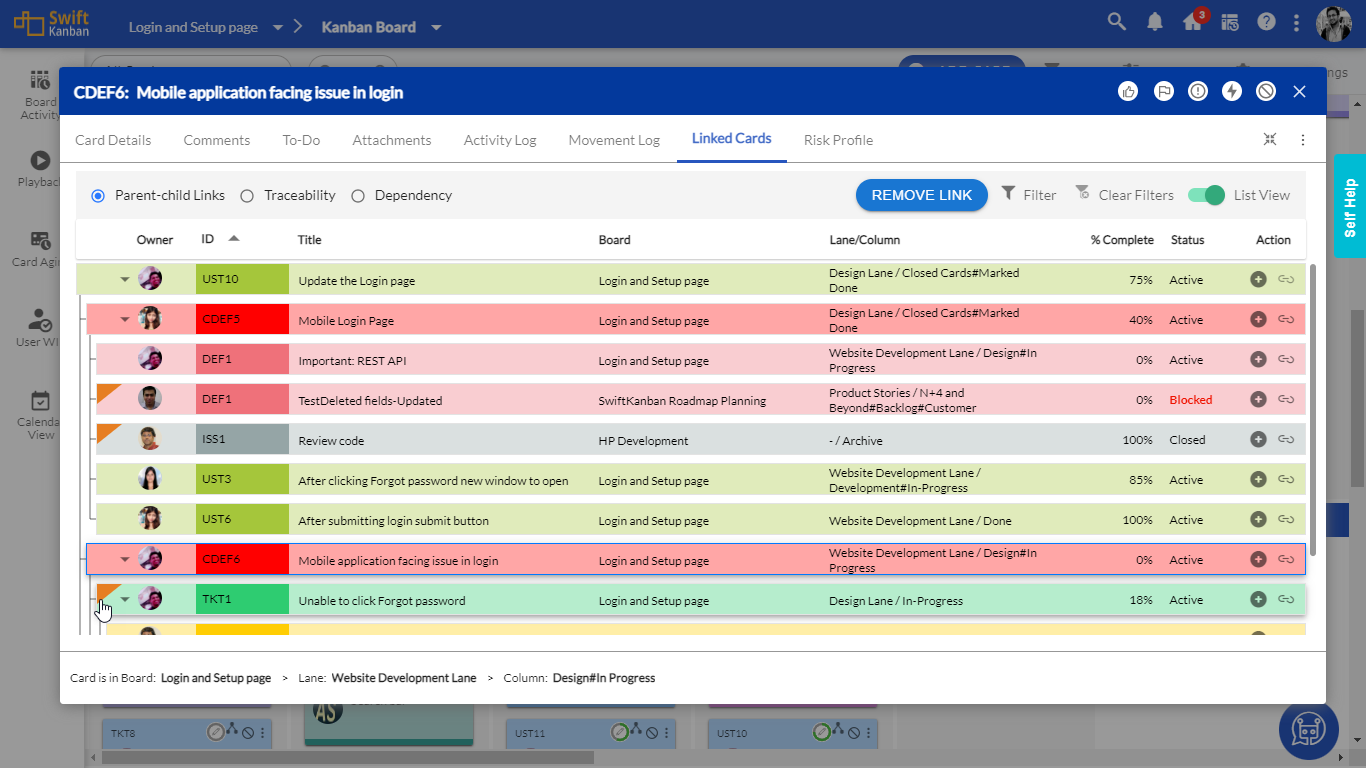By using the Linked Cards tab in a card you can add and view the various links like the Parent-Child link, Traceability link, or Dependency link. Once you click the Linked Cards tab, it displays the following options:
|
Skip Ahead to: |
Working with Parent-child Links
You can perform the same actions like adding a parent or child card, within or across boards with ease as well as you have the option to Search and Link the Parent/Child option.
In this article, we have only covered the enhanced version of Parent-child linking through the Linked Cards tab present in each card. For more information, related to the remaining hierarchy topics, click the links below.
- Defining Card Hierarchies
- Creating Parent-Child Hierarchy On Board
- Defining Hierarchy Between Card Types
Pre-requisite: Before you go on creating a parent-child hierarchy between cards, you need to make sure the parent-child hierarchy between the card types the cards belong to, has already been set in the Admin.
We have elaborated on these options step-by-step in the following section. For this, we are going to consider the following image in which we have opened a Ticket type card in edit mode or directly by clicking the ![]() LinkCard icon on the card. In this, we are trying to link a parent card and its child card within and across projects. We already have a few USTs and tickets created on the board. We will add as well as Search the cards using the new enhanced feature and link our cards to cover all the steps required.
LinkCard icon on the card. In this, we are trying to link a parent card and its child card within and across projects. We already have a few USTs and tickets created on the board. We will add as well as Search the cards using the new enhanced feature and link our cards to cover all the steps required.
1. Click ![]() icon and select Link New Parent to add a new parent card.
icon and select Link New Parent to add a new parent card.
2. The following window opens.
3. Select the Board (will list all boards to which you have access), card type (will list the card types that are defined under Admin → Settings → Card Type Links), current lane/column in which you want to add this parent card, add the title and description of the parent card, and click Save.
Note: Only those card types will be listed for which you have defined the card type links. For more information, click here.
4. The Parent-child link window gets updated with the new parent card.
5. Now, let’s try to add a few cards to the parent cards using the Link Existing Child option. Click options ![]() icon and select Link Existing Child.
icon and select Link Existing Child.
6. The following screen is displayed. Select the Board in which you want to search for the card and select Card type.
7. You can even apply the Filter to filter the desired cards that you want to select in the Board from a particular Lane or column or title-wise or Current Owner-wise. Like, if you want to link existing cards of a specific current owner, then you can filter it out accordingly and select only those cards.
8. Select the cards that you want to add as a Child Card and click SAVE.
9. Now, if you want to add a card from across the Board, use the same options and select the Board in which you want to add and card type, and finally create/select the card and click Save. The highlighted card is not present in the current Board but you can view it in the parent-card hierarchy.
9. Lastly, if you want to remove a link, click Remove Link and confirm the prompt message. The link will be removed.
10. You can also view the hierarchy in List view by using the toggle button at the top. All the same, operations are available in the list view under the Actions column. The Status column in the list view tells the status of the cards whether they are active, closed, or blocked (highlighted in red color).
Note: All the cards on the Kanban Board are considered ‘Active’ cards. That means active cards include cards that are in the Backlog, Ready column, In Progress column, Completed columns, and ‘Waiting’ type columns and moved to or beyond the ‘Done’ type column on the Kanban Board. Cards that are archived, discarded, and aborted are considered ‘Closed’ cards.
Note:
The following parent-child card hierarchy will not be available for a Closed Board:
- Add or delete parent-child links between closed Board cards.
- Add or delete parent-child links between closed and open Board cards.
- While adding a parent or child of a card via the card hierarchy, no cards of the closed Board will be available via search.
IMPORTANT: Once you close a card, the operation may take time to complete successfully. You will receive an email once the card is closed.
Bulk Removal of Parent-child Links
With the REMOVE LINK option, you can quickly detach child cards from their parent cards without the need to remove each link individually. Simply Ctrl+click the child card you wish to detach and all the parent-child links will be removed from the List View, streamlining the bulk removal process. This option will save you time and improve your workflow with this time-saving enhancement.
Working with Traceability Tab
You can trace any card type with another card type in this Traceability tab.
To link a card under the Traceability option perform the following steps:
1. Open a card in edit mode or directly by clicking the LinkCard icon on the card and selecting the Traceability option.
2. To link a new card, click ![]() icon and select the New card option.
icon and select the New card option.
3. In the new window, select the Board (will list all boards to which you have access, in our example, we are creating a new card in another board to which we have access), card type, current lane/column in which you want to add this parent card, add the title and description of the parent card, and click Save.
4. A new card gets created and traced with the card. You can check the Board details displayed on the card that shows the cards are on different boards.
5. In a similar way, you can either create links to the selected card or the cards that are linked to the selected card that will help you to later trace the origin of a story and understand the various cards that led to the development of that feature. You can either select Link New Card or Link Existing Card options to add new links to your cards.
6. Select the Link Existing Card option and in the new window similar to the Link New Card option, select the Board (within or across boards) and Card Type available on the Boards. You can even apply a filter to filter out the specific cards that you desire to link to your card. The Cards will get listed and you can select the cards that you want to link and click Save.
7. On the other cards, you can find two more options available i.e. Remove Link and Set Context to this Card.
8. Selecting the Remove Link option will simply remove an existing link between two cards and they won’t be linked in the Traceability option. Click ![]() icon, select the Remove Link option, and confirm the prompt message. The link will be removed.
icon, select the Remove Link option, and confirm the prompt message. The link will be removed.
9. Another option that is available is to set Context to this Card. This option lets you make any card present in your traceability screen as a center point and check its traced items.
11. You can also view the Linked cards in the List view format by using the toggle button at the top. All the same, operations are available in the list view under the Actions column.