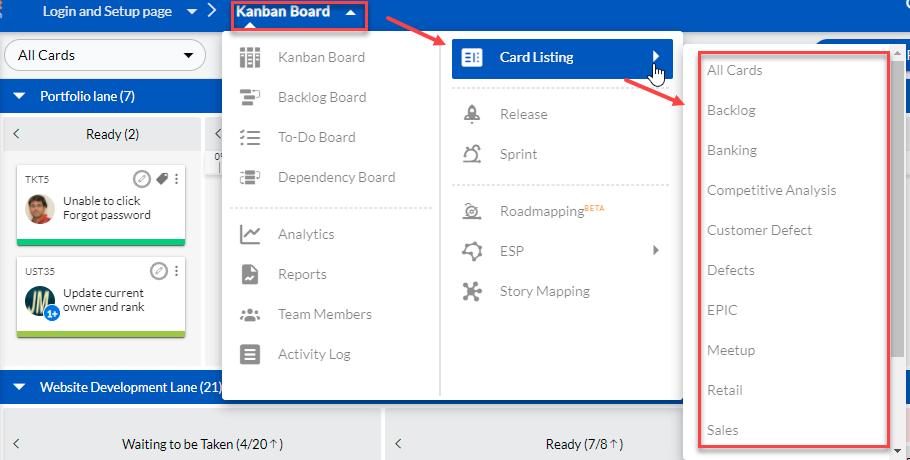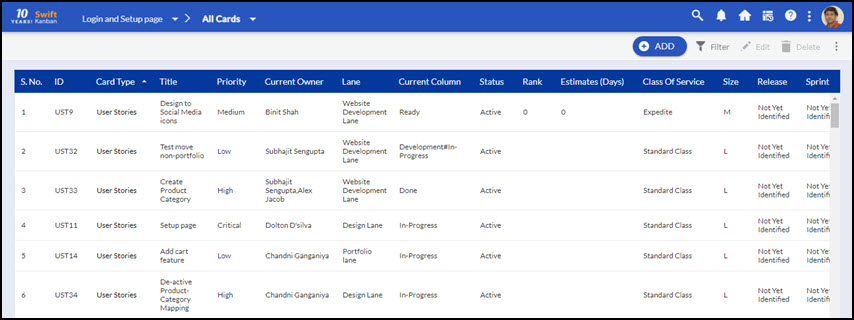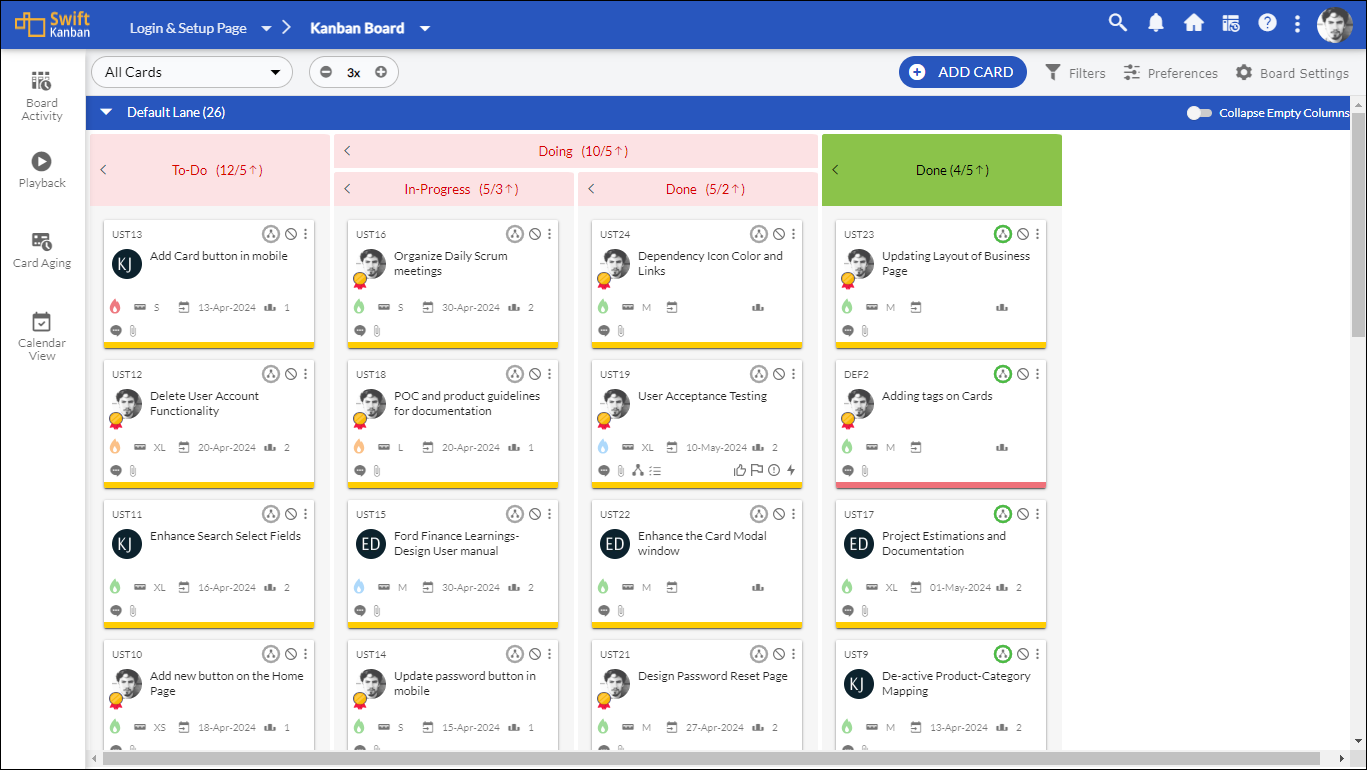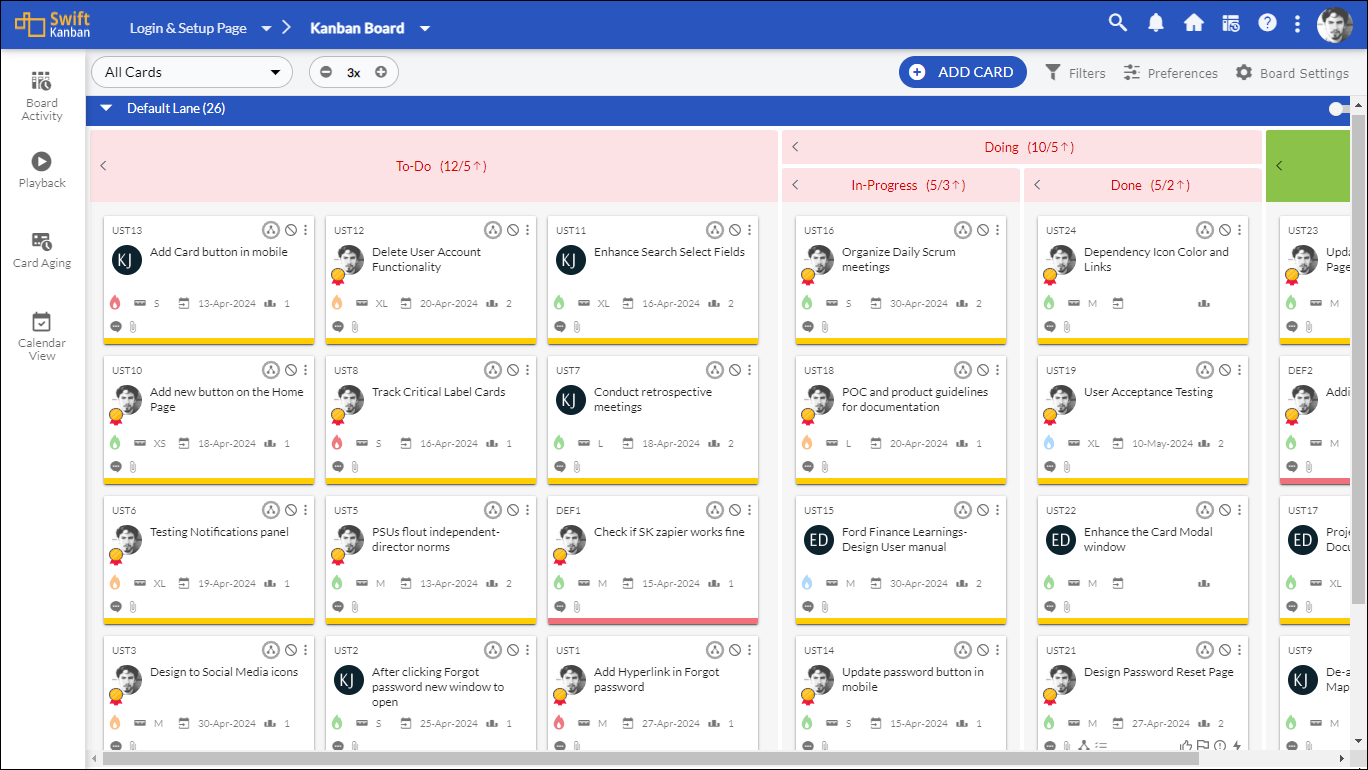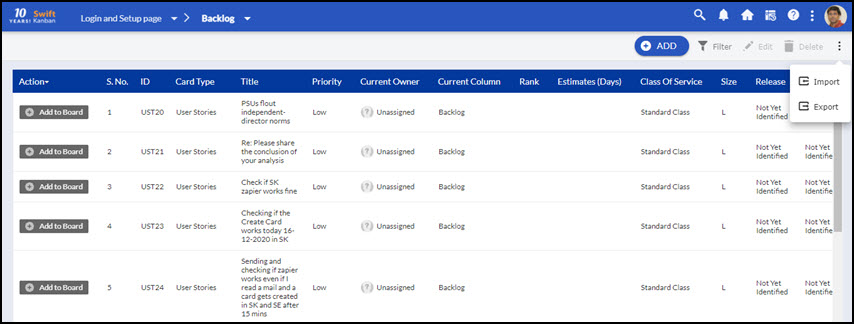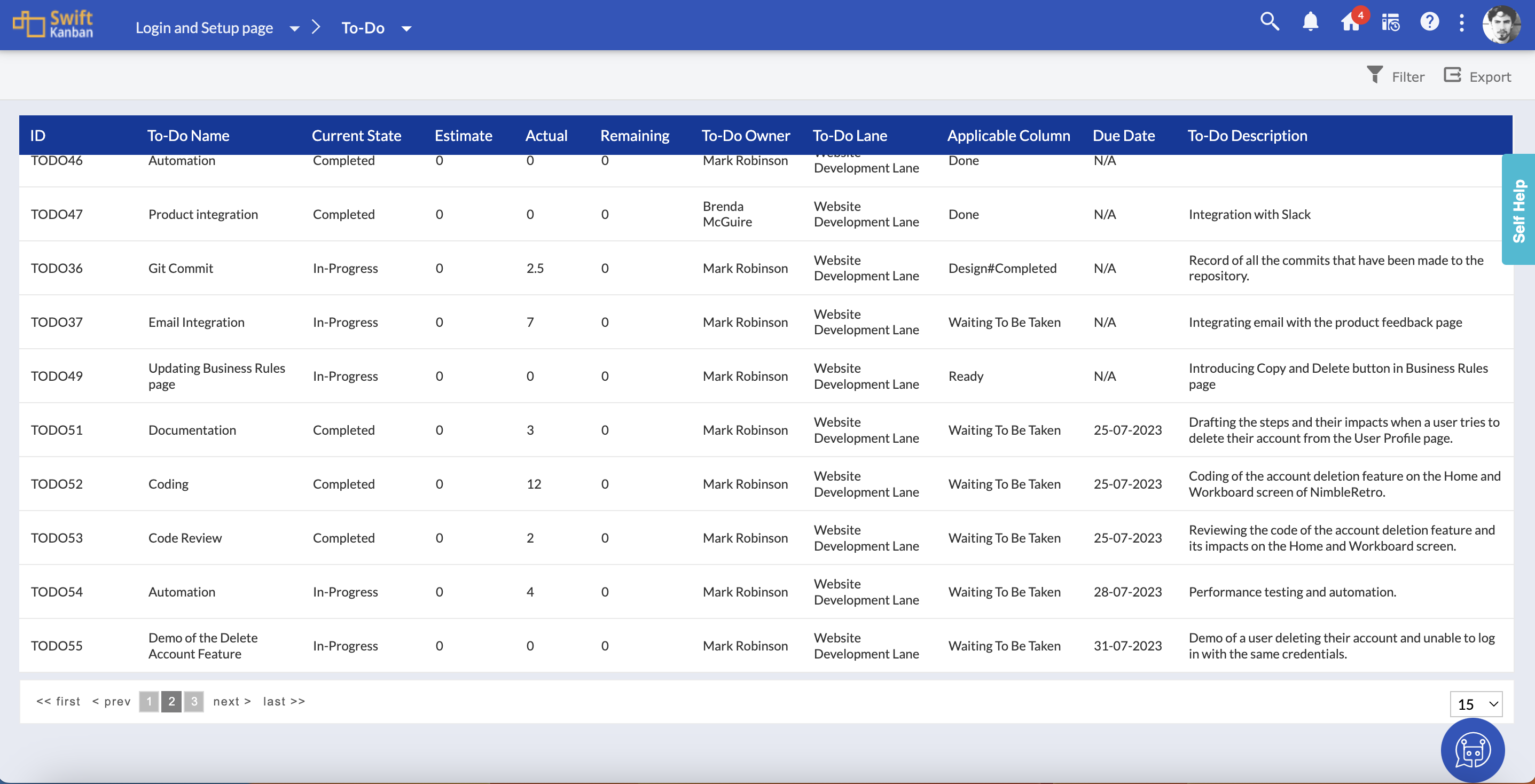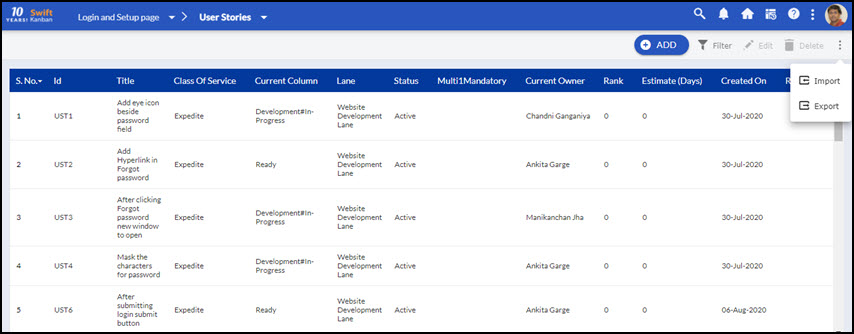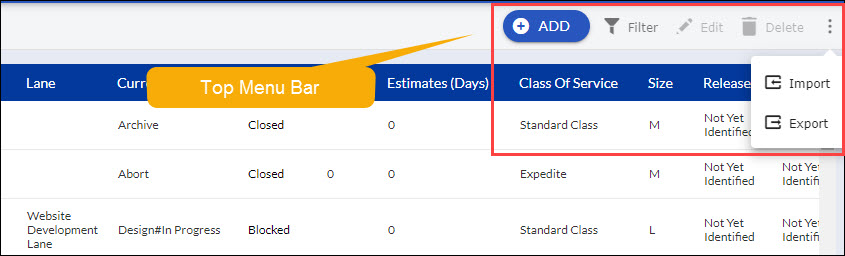In this article, we will help you understand the workings of the card listing.
|
Skip Ahead to: |
Overview
Other than viewing the cards in the SwiftKanban Board, you can also view them in the list format. The Card listing page in Swiftkanban helps you monitor cards in a group and view their status, estimates, priority, or any other attributes
By default, the List view displays the cards on the Kanban board. You can select to view the list of all the cards, the cards of a specific card type, or those in Backlog. The column headings on the listing page are the fields configured for the card. You can scroll through left and right to view all the columns, and up and down to view all the cards. Users of all roles can see the card from the card listing.
In the card listing, you can see –
Navigation
To view the card listing of a Board, perform the following steps:
- From the main menu, go to the Kanban Board menu > Card Listing.
- Based on your requirement, select All cards, Backlog, or any other card type.
You will see a list of cards. By default, all the cards are shown with all the statuses including open, closed, archived, and blocked. The columns in the listing view of cards are the attributes of the cards like Name, Status, Done Date, Size, Rank, Created By, Priority, and so on.
All Cards Listing
In the Card listing, you can see all the cards – default cards and custom cards like User Stories, Defects, Issues, and so on.
View Card Position
On the Card Listing, you can easily view the sequence of your cards on the Kanban Board using the Card Position field. It’s helpful when exporting cards from the Board as it becomes easier to view the specific position of each card. Note: While taking an export if you select the Card With Hierarchy option then the Card Position attribute won’t be available.
When you’ve placed your cards in a single column in a particular column of your lane such as the To-Do column – refer to the screenshot below. Then, the sequence will be calculated from top to bottom i.e., the position of UST13 is 1, and the position of UST10 is 4.
When you have placed your cards in two or three columns in a particular column of your lane such as the To-Do column – refer to the screenshot below. Then, the sequence will be calculated from top left to bottom right. Here, the position of UST13 is 1, UST12 is 2… and UST1 is 12.
Backlog Cards
As the name suggests, here you can see the cards available in your Backlog board in the listing format. You can also add these cards to the Kanban board by clicking the Add to Board button. In the card listing of Backlog boards, some columns like Done Date will not be available as the Card is in Backlog only.
To-Dos
All the ToDos for the parent card are listed here. It has all the To-Do details like Current State, Estimate, Actual, Remaining, To-Do Owner, etc. You can also view the To-Do Description which provides a clear and detailed explanation of each To-Do, helping you and your team members better understand the purpose, scope, and progress of every To-Do.
Specific Card Types
Select a specific card type from the Card drop-down list after clicking the Board menu and it will show the cards of that particular card type selecting User Stories, you will see only the user stories. So. if you want to see the cards of any specific card type, then this is the best place to see as well as perform any operations on those cards.
Card Operations
In the card listing view, you can add, filter, edit, delete, import, export cards, and view the information of the cards by double-clicking the card row. Some of the operations that can be performed on the cards are –
Add a new card – You can create a new card on the Kanban board from the card listing itself. To create a new card, click the ADD button at the top menu bar, enter the required information for the card like name, description, priority, column where it is to be placed on the Kanban board, and so on, and click Save. You can create one card at a time using the Card listing view.
Note: The ADD button won’t be visible to a user having Reader role access. While you create a new card here, the card will automatically be added to the Kanban board in the column you have selected in the create card window.
Filter – This option helps you filter out cards based on some specific criteria like Priority, card owner, etc. You can apply one or multiple filters at a time.
To apply a filter, perform the following steps:
1. Click the column or attribute of the card, based on which you want to filter out cards.
2. Select the specific value from the drop-down list or enter the value in the text box below that column whose cards you want to see.
As you tap out of the column or select the options from the drop-down fields, all the cards will be filtered based on the selected or entered values.
To remove a filter, go to the particular column and remove the value from the text box or select All in the drop-down list.
Edit an existing card – Just like the Board, you can edit a card in the card listing. To edit a particular card, select that card and click the Edit icon. You can edit one card at a time.
Note: The Edit icon won’t be visible to a user having Reader role access. Other than editing the card details, you can also see or establish the relationship with other cards via the Linked Cards section. View, add, or edit a comment in the Comments section. Add or download an attachment from the Attachments section. You can also download all the attachments at a time. See the activities performed on the card in the Activity Log section and also, the movements of the cards in the Movement Log section. In the ToDo section, you can see all the ToDos of the card. To know more about these sections and operations performed via them, read here.
Delete – Just like the Kanban board, you can delete a card from the list view. Once a card is deleted, you can’t retrieve it back. In the card listing, you can delete multiple cards at a time.
Note: The Delete icon won’t be visible to a user having Reader role and Team member role access. To delete multiple cards:
1. Select the cards that you want to delete.
2. Click the Delete icon on the top menu bar.
3. Click Yes in the Confirmation.
Export cards – This icon helps you to export all or selected cards. To know more about the Export Card feature, read here.
Import cards – This option helps you to import cards from an outside file into the Card listing view of the Kanban board. These cards will also be shown on the Kanban board. To know more about the Import card feature, read here.