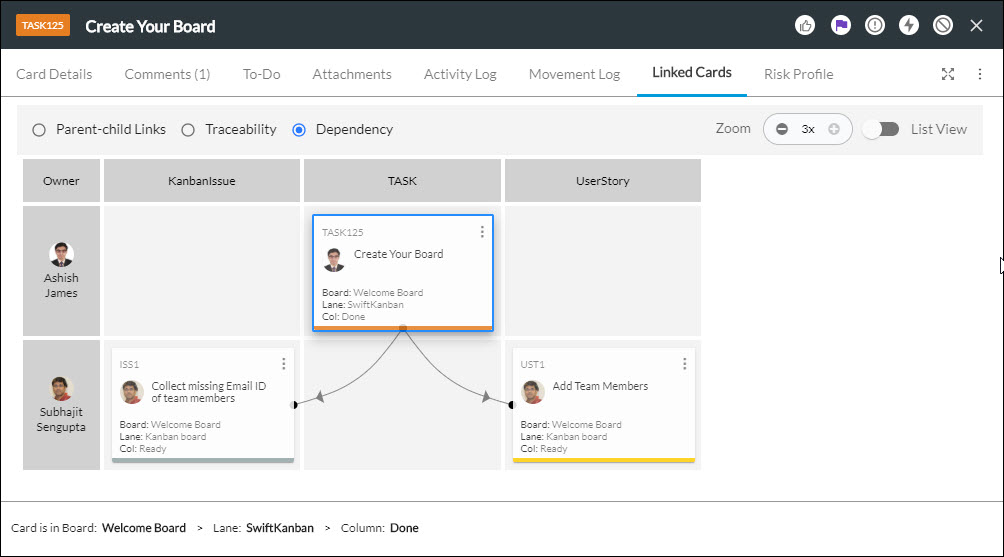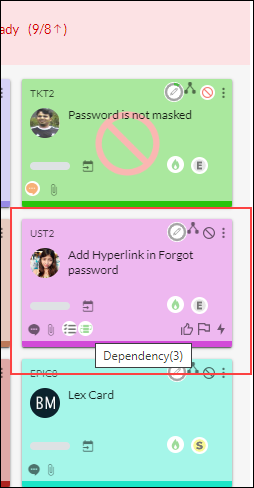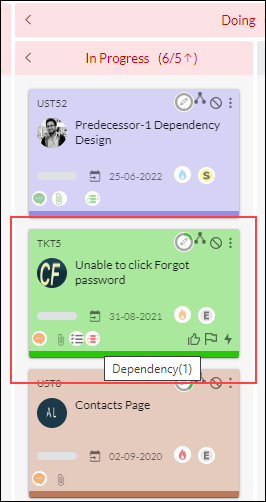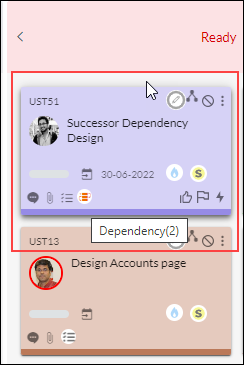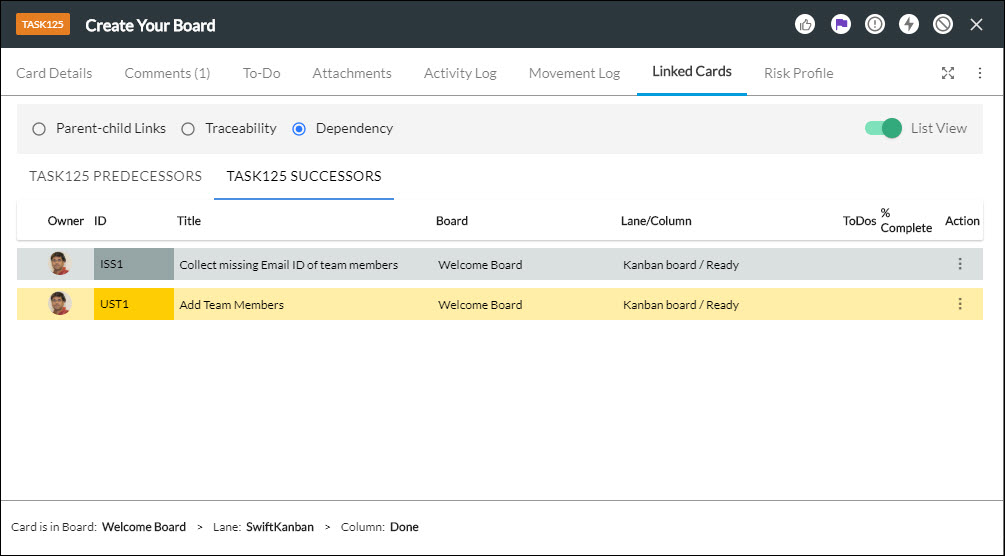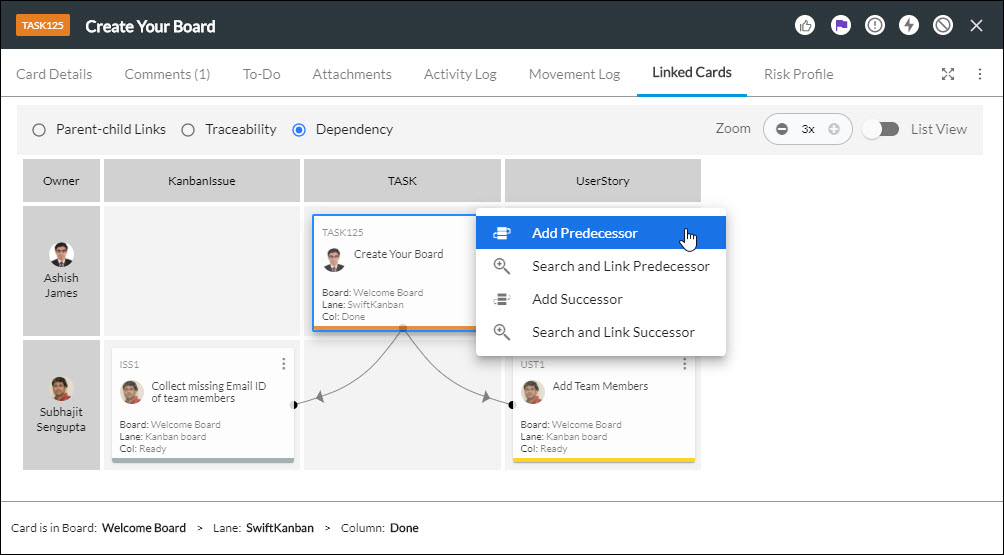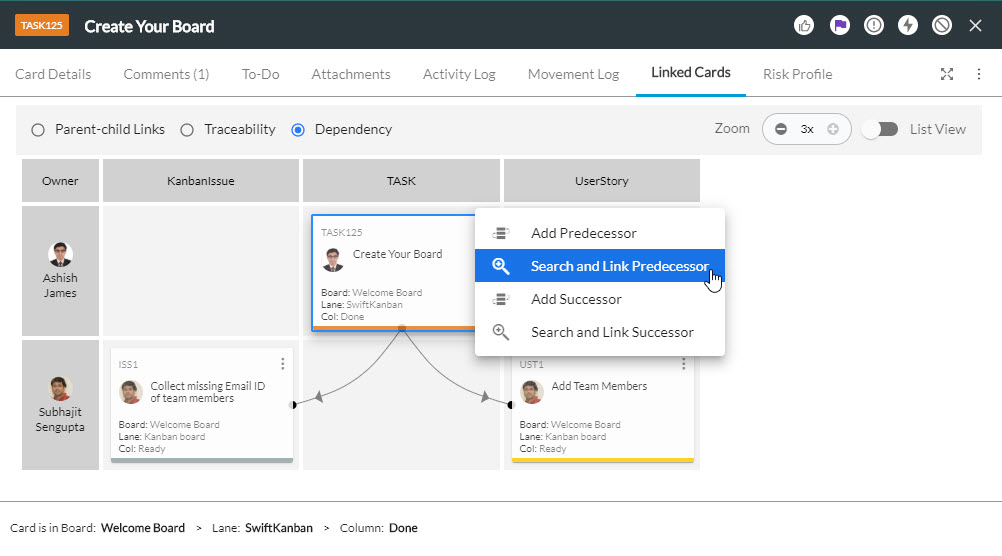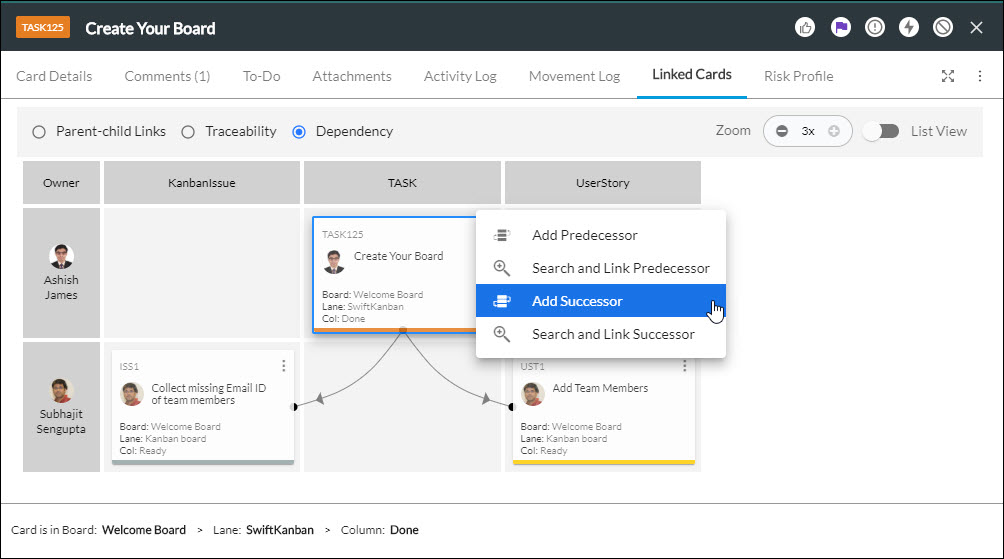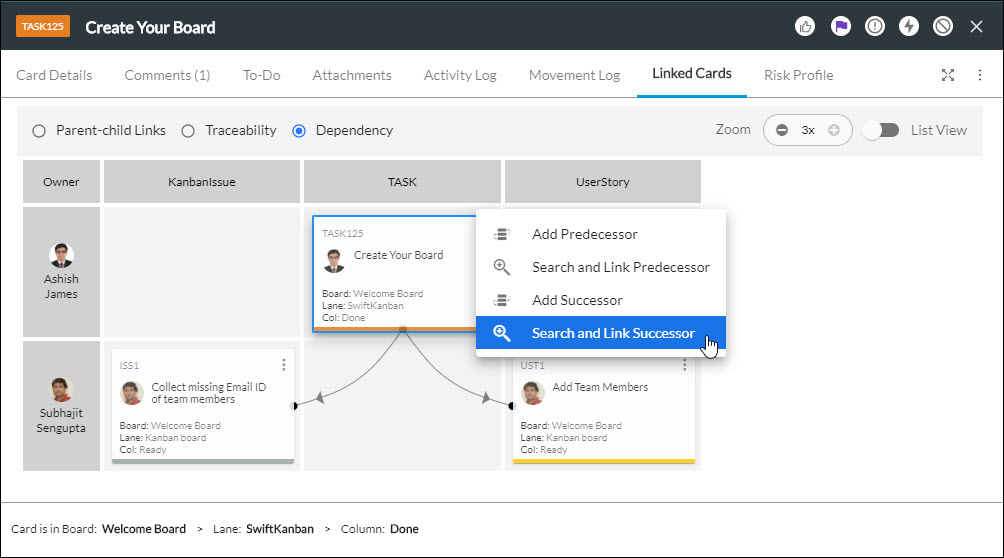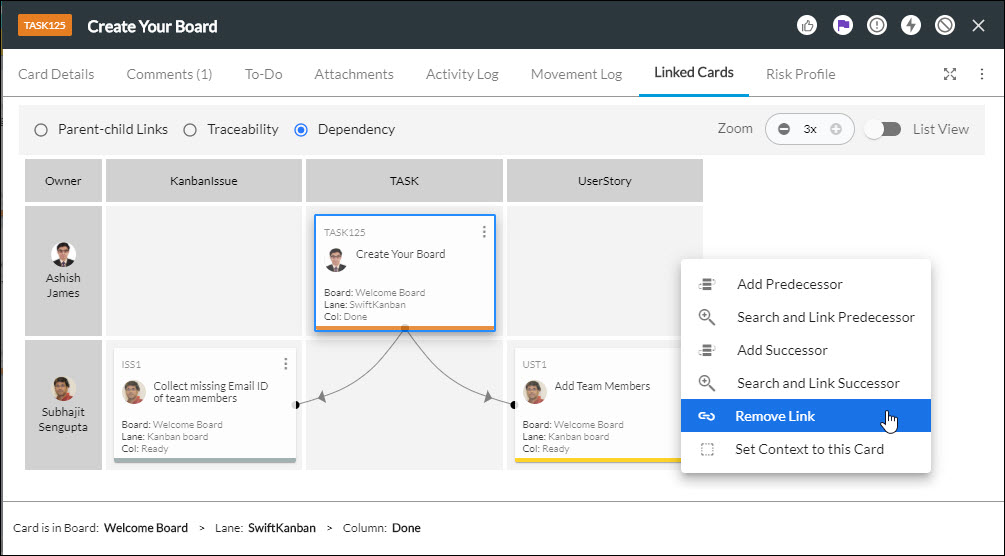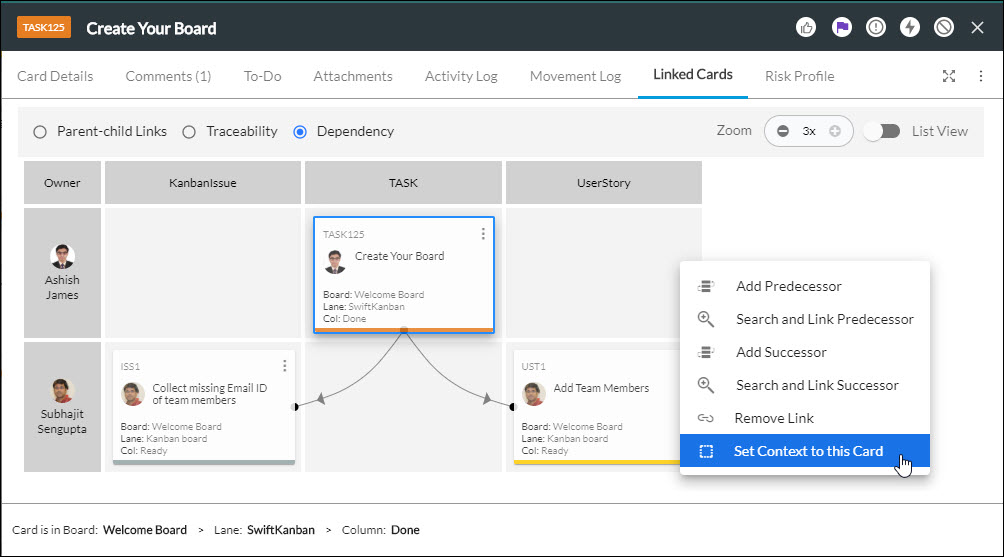In this article, we will help you understand the dependency links in a card.
|
Skip Ahead to: Color of the Dependency Links and Dependency Icon on Kanban Board Adding a Predecessor to a Card See the Dependency Links of other than the Highlighted Cards |
Overview
In the card layout, you can see the dependency of a card on other cards as well as the dependency of other cards on a particular card in the Dependency section of the card. This way, you don’t have to navigate to the Dependency Board each time to see the dependency of that card with other cards. Here, you can see the dependencies for this card which have already been defined by the Dependency Board.
You can create new dependencies here (in the Dependency section), and it will be reflected in the Dependency Board. You can also remove the existing dependencies of the card in the Dependency section.
Unlike the Dependency Board, which shows the dependency among all the cards on the Board, here you can see the dependency of the opened card with other cards. The card whose dependency is being shown is highlighted with a blue color border.
The new card layout facilitates you to see the dependency between cards in a graphical view as well as a list view. Moreover, you can use the Zoom feature to view different card size views, which persists across sessions.
The first zoom level shows only the card color set as per the card type, on hovering over it, you will see the card ID and card title. The Second level zoom level displays card ID, card title, avatar, and top-level icons. The third zoom level displays the card ID, card title, avatar, top-level icons, the current board, current lane, and current column.
Dependency in Graphical View
In the graphical view, the dependency between cards is shown in a grid where the top row shows the types of cards under which each card is placed according to their card type. Similarly, in the side column on the left, the name of card owners is shown. If a card has multiple card owners, then the first owner (whose initials or profile pic is shown on the card) is shown here.
The card whose dependency is open is highlighted in blue color. The dependency between cards is represented by the dependency link where the dependent card is called the Successor and the card on which the successor card is dependent is called the Predecessor. The arrow of the dependency link derives from Predecessor towards Successor. For example, in the given screen, ISS1 and UST1 are dependent on TASK124, so TASK124 is the predecessor, ISS1 and UST1 are successors and the arrow of dependency link derives from TASK124 to ISS1 and UST1.
Color of the Dependency Links and Dependency Icon on Kanban Board
To view the total number of dependencies (predecessors and successors) available on a card hover over the Dependency icon.
The color of the dependency icon and the link is decided according to the given conditions –
1. If there are no dependency links (relations) on a card, then the dependency icon color will be grey.
2. If there is a dependency on a card and any of the four fields (Done date, Due date, Sprint date, and Release date) are available, then it will decide the color by comparing the dates of the following fields in the given order –
-
- If the Done date is available, then the Done date of Predecessor and Successor is compared. it will compare the dates of the card
- If the Done date is not available, then it will look for and compare the Due date of the Predecessor and Successor.
- If the Due date is also not available, then it will look for and compare the Sprint date of the Predecessor and the Successor.
- If the Sprint date is also not available, then it will look for and compare the Release date of the Predecessor and Successor.
Similarly, if one card’s done date is available and the other card’s done date is not available then it will compare the first card’s done date with the second card’s due date. Likewise, if the second card’s due date is also not available then it will compare the first card’s done date with the second card’s sprint date and so on. The same is applicable to the availability of the fields on the first card.
Now, if the value of a predecessor date field is before the value of the successor date field then it is an ideal scenario and hence the color of the Dependency icon and dependency links between the cards is green.
If the value of a predecessor date field is after the value of the successor’s date field then the color of the Dependency icon and links will be red.
If the value of a predecessor date field is before the value of the successor date field but any or all of the predecessor cards are not completed then the color of the Dependency icon will be amber. However, the color of the dependency links on the cards will remain green only.
3. If there are dependency links (relation) on a card, and the value of any of the fields (Done date, Due date, Sprint date, and Release date) is not available then the dependency icon and link color will be green.
Color of the Dependency Links and Dependency Icon on Backlog Board
The color of the dependency icon and the link on the Backlog board is decided according to the given conditions –
- If there are no dependency links (relations) on a card, then the dependency icon color will be grey.
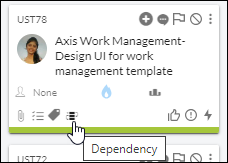
- If there is a dependency on a card and any of these fields (Due date, Sprint date, and Release date) are available, then it will decide the color by comparing the dates of the following fields.
- If the Due Date of a predecessor field is before the value of the successor field then it is an ideal scenario. Hence, the color of the dependency links between the cards is green.
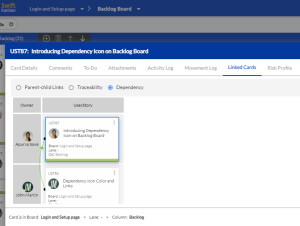
The color of the dependency icon on the predecessor card is green and the successor card is amber.
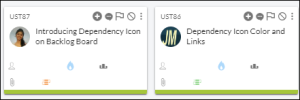
- If the value of a predecessor field is after the value of the successor’s field then the color of the Dependency icon and links will be red.
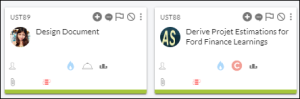
- If the value of the date fields is not available for both the predecessor and successor cards then the color of the dependency link will be grey and the icon will be green.
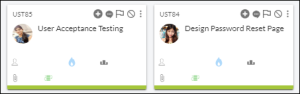
- If the Due date of a predecessor card is the same as the Due date of the successor’s card then the color of the dependency link will be green. The color of the dependency icon on the predecessor card is green and on the successor card is amber.
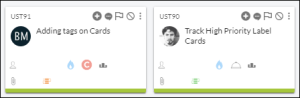
Dependency in List View
One can see the same dependency among the cards in the List format. To view the cards in that format, click the List View icon. The List view screen has two tabs, each listing the predecessors and successors of the card in this format – <CARD ID> PREDECESSORS (and <CARD ID> SUCCESSORS
As the name shows, <CARD ID> PREDECESSORS lists all the predecessors of the card. Similarly, <CARD ID> SUCCESSORS lists all the successors of the card.
Clicking on any card on either screen (graphical view or list view) opens the card in a new window.
Adding a Predecessor to a Card
No matter whether you are in a graphical view or list view, you can add a new predecessor to a card using the ![]() icon under the Action column icon. You can add a new card as a predecessor to a card or search and add an existing card.
icon under the Action column icon. You can add a new card as a predecessor to a card or search and add an existing card.
Adding a new card as a Predecessor to a card
To add a new predecessor to a card, perform the following steps –
- Click the More Options icon on the card to which you want to add a predecessor.
- Click Add Predecessor.
- Select Board, Card Type, and Current Lane/Column.
- Enter the card title and description.
- Click Save.
Adding an existing card as a predecessor to a card
To add an existing card as a predecessor to a card, perform the following steps –
- Click the More Options icon on the card to which you want to add a predecessor.
- Click Search and Link Predecessor.
- Select Board and Card Type.
- Select the card from the list of cards shown below. You can also filter cards by clicking the Filter icon on the right side
- Click Save.
Adding a Successor to a Card
Just like a predecessor, you can add a successor to a card by clicking the Options menu.
Add a new card as a successor to a card
To add a new successor to a card, perform the following steps –
- Click the More Options icon on the card to which you want to add a successor.
- Click Add Successor.
- Select Board, Card Type, and Current Lane/Column.
- Enter the card title and description.
- Click Save.
Adding an existing card as a predecessor to a card
To add an existing card as a successor to a card, perform the following steps –
- Click the More Options icon on the card to which you want to add a predecessor.
- Click Search and Link Successor.
- Select Board and Card Type.
- Select the card from the list of cards shown below. You can also filter out cards by clicking the Filter icon on the right side.
- Click Save.
Removing the Dependent
You can remove a dependency link between two cards by removing the dependent card from the card.
To remove a dependent, perform the following steps –
- Click the More Options icon on the dependent card.
Note: You cannot remove a link from the highlighted card.
- Click Remove Link.
The dependent card will be removed from the highlighted card.
See the Dependency Links of other than the Highlighted Cards
You can also see the dependency links of other cards that are present on the Dependency screen by setting them as a highlighted card. This will open the dependency screen of the selected card and take you to their screen.
To see the dependency links of other cards-
- Click the More Options icon of the card on which you want to see the dependency links.
- Click Set Context to this Card.
The card will be set as the highlighted card and its dependency links will be shown on the screen.