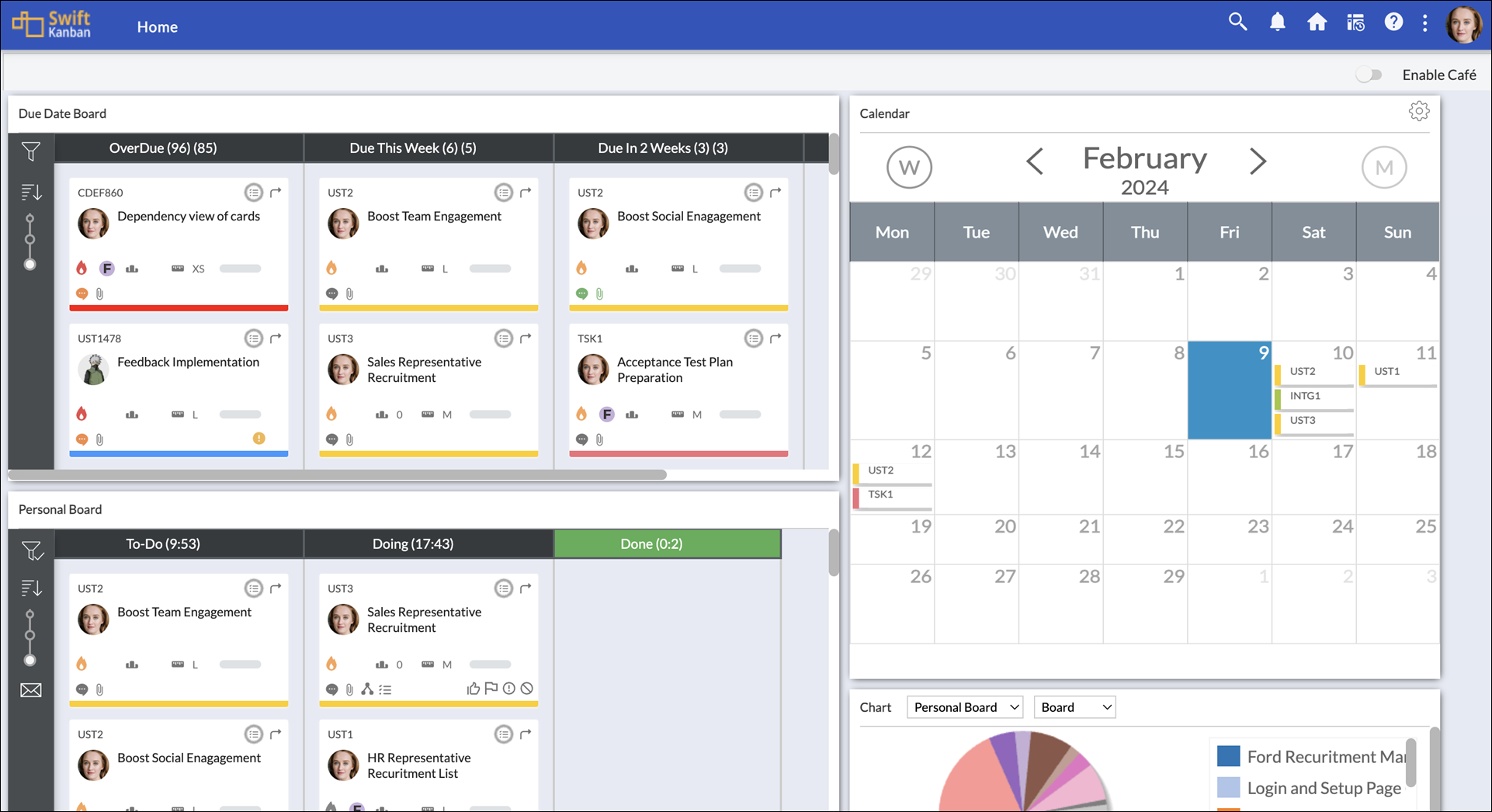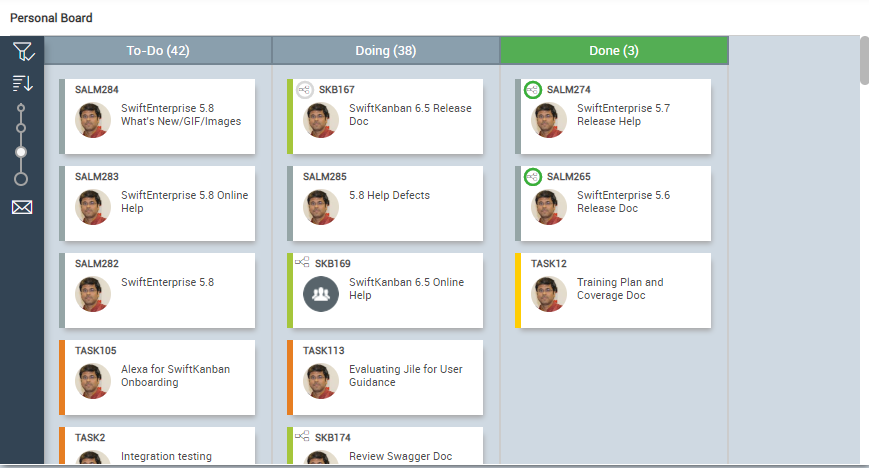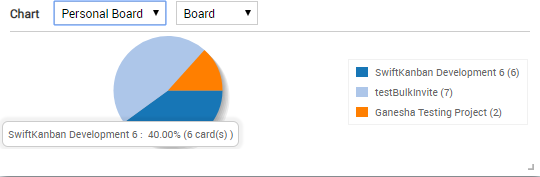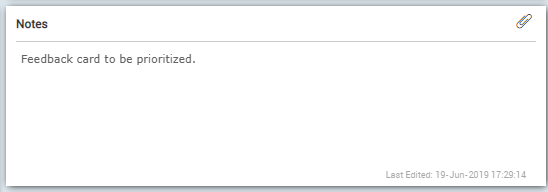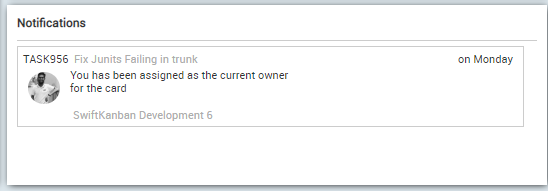By selecting the Home icon, you have the option to explore two views: Home and Café. When the toggle is turned off, you will be in the Home view; whereas, enabling the toggle grants access to the Café view. Let’s explore these two views.
The Enable Café toggle option will be enabled by default. Learn more about Café from here.
In this article, we will help you understand about the Home View.
|
Skip Ahead to: |
Overview
Being a part of different Kanban Boards, you might be assigned various cards. You might have an important release knocking at your door, or an important notification being pushed to your inbox. You might also be interested to know your work allocation based on various parameters like Card Type, Priority, Size, Rank, Release, and so on. Some of your cards might be flagged or blocked.
So, the Home View in SwiftKanban is the right platform to address all your above requirements. The Home View works as an aggregator of important information and renders them all under the visually appealing and widget-driven Inbox view.
Note 1: Any of the widgets on the Home page will not consider any cards from the closed Boards. So, be it the Personal Board, Due Date Board, Flags Board, To-do Board, or Calendar, none of them will show any open cards that belong to the closed Board. To know more about the Closed Board, see this Help page.
Note 2: Currently, none of the widgets can be rearranged or hidden on the Home page.
Navigation
To access this Home view, click the Home icon ![]() from the control panel at the top right of your Kanban Board.
from the control panel at the top right of your Kanban Board.
Personal Board
The Personal Board widget on the upper left is the aggregator of all your assigned cards across various Boards. Based on the column types (Ready, In Progress, Completed and Waiting, Done) the cards will be either in the To-Do, Doing, or Done column. So, if your cards across various Boards are in:
- Ready Column type, then they will be under the To-Do column in the Personal Board widget
- In-progress or Completed and Waiting column type, then they will be under the Doing column in the Personal Board widget
- Done column type, then they will be under the Done column in the Personal Board widget.
Common Operations
You can perform the following tasks in these widgets:
- Open the Edit view by clicking a card and then update it as per your requirement.
- You can perform card operations like Link Cards, view or add Comments, Attachments, and To-Do’s, or click the Arrow icon to go to the respective Board from the menu icons in the Card View mode.
- You can also apply flags like Flag, Issue, Block, and others on the card in the Card view mode itself.
- Apply filters on the Personal Board, Todo Board, Due Date Board, and Flags Board to refine your data. You can apply filters based on priority, card type, size, tags, and many other card attributes.
- Sort the card in ascending or descending order or by card attributes like Card Type, Owner, Due Date, and so on.
- Zoom the Card view at your convenience.
- View the cards in the listing mode by clicking the Inbox List View icon.
- Resize the widget by dragging its lower right corner.
Calendar View
The Board Calendar on the upper right is the same calendar view that you can view while clicking the Calendar View icon in the Side toolbar on a Kanban Board. To know more about the Calendar view, see this topic.
Note: Although no cards of the Closed Boards will be displayed on the Calendar, if the Release or Sprint of the closed Board is shared with any other open Board, then the same will be shown in the Calendar to the user who has access to that open Board.
Allocation Pie Chart
The Allocation pie chart shows the card allocation based on various parameters like Card Type, Priority, Size, Rank, Release, and Board. You can view such allocation of cards for the Personal Board, To-Do Board, Due Date Board, and Flags Board.
It shows the absolute number and the percentage.
Notes
You can add important information in the Notes section. You can enter it directly, or add or drag and drop any attachment to the Notes widget. You can also maximize the widget for a better view.
Notifications
The Notifications widget lists the latest five notification messages. Each of them will have a card ID, details, day, Board name, and activity details.
Note: The notifications in this widget are displayed based on the settings you have configured in the Notification menu items on the Board. To know more about Notifications, see this topic.
To-Do Board
You can view the To-Do Board on your personal Board. It displays the To-Dos, which are assigned to you across various Boards. This To-Do Board is almost a replica of the main To-Do Board.
Due Date Board
The Due Date Board lets you visualize the commitment date of various cards across multiple Boards. The Board is designed in the form of columns each representing a particular due date range, such as Overdue, Due This Week, Due in 2 Weeks, and Due This Month.
The cards are extracted from all those Boards to which you have access and placed in the respective columns as per their due dates. Each column heading indicates the number of cards currently it has. You can click any of the cards to open the card edit view
You can use the Sort and Filter options in the Side toolbar to focus on specific cards that need most of your attention.
The zoom option in the Side toolbar lets you resize the cards and the required level of card details.
Flags Board
The Flags Board provides an aggregated view of cards having issues, risks, or blockers across various Boards where you have access so that you can take prompt action on those bottlenecks.
The Flags Board has four columns: Multiple, Blocked, Risk, and Issue. The Multiple columns contain all those cards having more than one flag. Each column heading indicates the number of cards currently it has.
Note: The Multiple columns are not displayed if there is no card having multiple flags.
Like the other Boards, the Filter, Sort, and Zoom options are also available in the Flags Board.
Note: The users having a primary role as ‘Admin’, ‘Manager’, or ‘Member’ can view the cards on the Due Date Board and Flags Board.