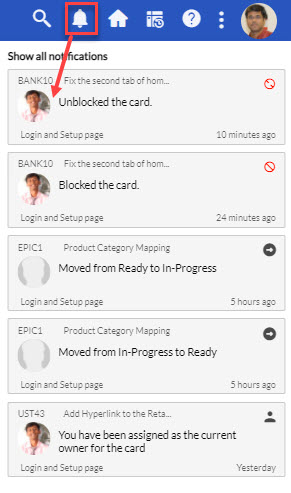In this article, we will help you understand how to set up notifications.
|
Skip Ahead to: |
Overview
You may want to receive notifications on various events occurring such as a new card being added, blocked by a user, or WIP being violated, and so on. These notifications can be urgent and important and may require your immediate action. SwiftKanban displays a message to notify the occurrence of an event that you have subscribed to. This is crucial, especially, when you have a distributed team, working across different time zones.
Following are the events for which notifications are sent:
| Sr.No. | Action | Card Assignment on Board | Notification in Widget |
| 1. | Card Created on Board | Assigned to you alone or multiple members including you | Added a New Card. Moved from Backlog to Ready. |
| 2. | Card Moved to another Lane | All Cards are unassigned or assigned to any team member, but another team member moves the card into/from the lane you subscribed | Moved from <Previous Lane Name > to <Next Lane Name>. |
| 3. | Card Reassigned to You | You are the new card owner of a card | Assigned to the card. |
| 4. | Comment Added | Assigned to you alone, or multiple members including you | Added a new comment. |
| 5. | Reply to a Comment | On the card to which you had posted a comment, even if you were not assigned | Replied to your comment |
| 6. | Card added beyond the WIP limit on the Board | All members of the Board | Overrode the WIP limit for <Lane Name>. |
| 7. | Card Blocked | All members in the Board | Blocked the card. |
| 8. | Card Archived | Assigned to you alone, or multiple members including you | Archived the card. |
| 9. | Card Cloned | Assigned to you alone, or multiple members including you | Added a New Card. Moved from Backlog to <Lane Name where cloned>. |
| 10. | Card Converted | Assigned to you alone, or multiple members including you | Added a New Card. Moved from Backlog to <Lane Name where converted>. |
You can subscribe or unsubscribe to notifications from the Notifications widget settings. You can also configure another email ID in your profile and choose to receive mail notifications to this email ID.
Viewing Notifications
SwiftKanban can notify you in real-time about the Board events through SwiftKanban Instant Pop-ups that appear on the bottom-right corner of the board.
Example of Instant Notification Pop-up

SwiftKanban also notifies you about the events that occurred while you were offline (not logged on to SwiftKanban). To get these offline notifications of the events, you can check:
Notification Widget
The Notifications icon ![]() on the control panel shows you the number of notifications that you have currently received and not yet viewed. Once you click the icon, the Notifications widget is displayed.
on the control panel shows you the number of notifications that you have currently received and not yet viewed. Once you click the icon, the Notifications widget is displayed.
Note: If the number of notifications shown on the Notifications icon is 100 or above, then it is displayed as 99+.
The widget displays the latest 5 notifications. If you want to see all of them, click the Show All notifications link. 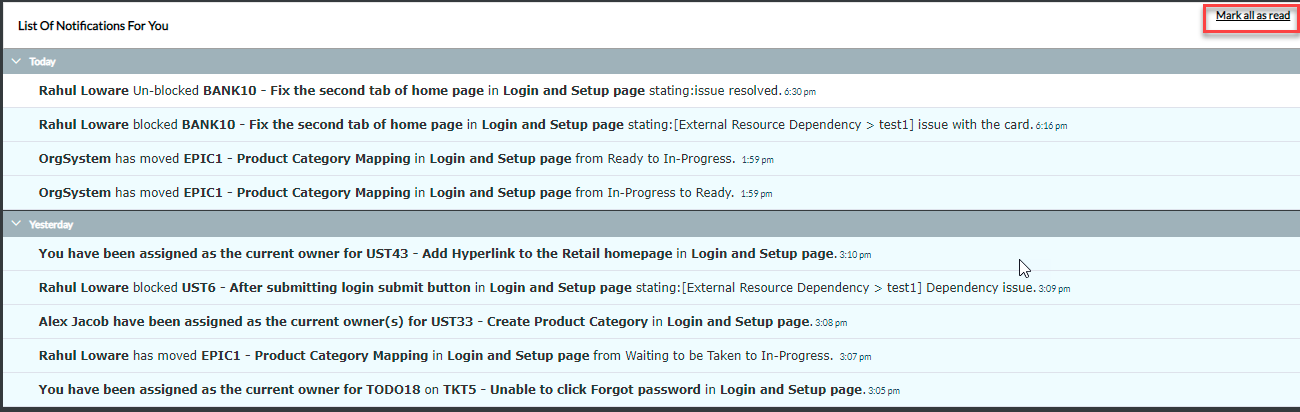
If you want to mark all of them as read, then click the Mark all as read link.
Inbox
You can receive notifications for events in your inbox either as:
- Individual emails for every event you have subscribed
- A daily digest that has a consolidated list of notifications for the day
Subscribing to Notifications
In the following section, you will see how to configure the notification settings for:
- Selecting notification events
- Setting frequency of notification emails
- Disabling/ redirecting notification email
Selecting Notification Events
Note: For setting up notifications for the Board-wise, lane-wise, and team-wise events, the list of the Boards will only show the active Boards for selection. For the card-wise event, you can search and set the notification for a card belonging to the active Board only.
To select the personalized events for notification, perform the following steps:
1. Click the Notification icon and click the Settings icon to access the Subscribe Event panel.
2. To subscribe for events on cards that have either been created, assigned, or tagged to you, click Personalized Event and then go to Subscribe events for cards added by you.
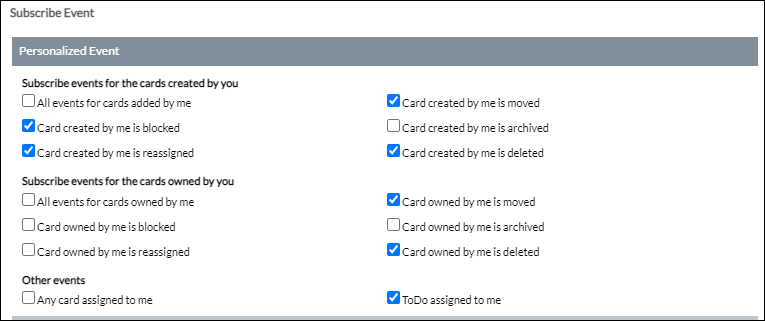
3. To subscribe only for cards that are owned by you, click the events from the Subscribe events for cards owned by you section.
4. Also, you can subscribe for Other events such as Any card assigned to me and ToDo assigned to me.
5. To subscribe only for selected boards, click the Boardwise Event section, select an active Board, and then under Events, select the event(s) for which you want to be notified for that board.
Note: When you select the Card Edited event, a corresponding drop-down box is displayed where you can select the custom fields like Class of Service, Due Date, priority, and others for which you want to set the notifications. Any time, values in the selected custom fields get modified, you will be notified.
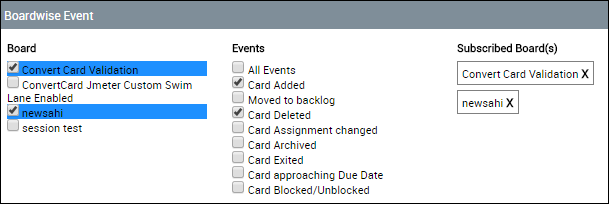
6. On the Subscribe Event popup, under the Lanewise Event section, sequentially select Board, Lane(s), and respective Column(s). Then under Events, select the event(s) for which you want to be notified.
Note: When you select the Card Edited event, a corresponding drop-down box is displayed where you can select the custom fields like Class of Service, Due Date, priority, and others for which you want to set the notifications. Any time, values in the selected custom fields get modified, you will be notified.
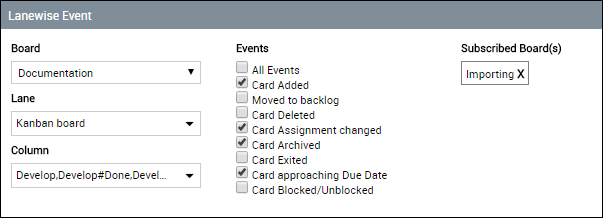
7. Moreover, as a Manager, you can even set notifications for the teams or the selective team members of your board under Teamwise notification. Click the Teamwise Event section, and then sequentially select Board, Lane(s), and respective Column(s). Next, select the Teams or the Team Members and respective Events.
Note:
- When you select the Card Edited event, a corresponding drop-down box is displayed where you can select the custom fields like Class of Service, Due Date, priority, and others for which you want to set the notifications. Any time, values in the selected custom fields get modified, you will be notified.
- Users with the Manager role can only access the Teamwise Event section.
- You can view only those Projects for which you have the Manager access.
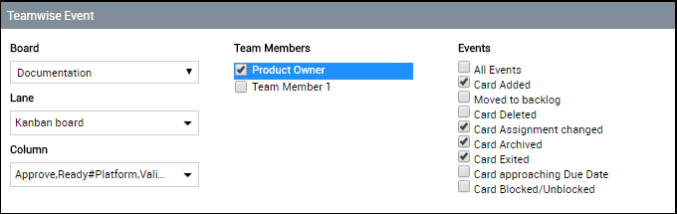
8. To subscribe to particular cards depending on their attribute, click Cardwise Event and then enter the card attribute followed by its value (attribute: value).
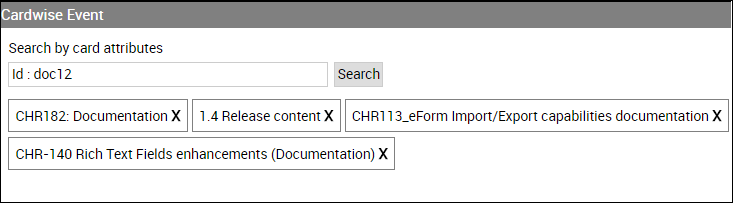
The drop-down displays the possible cards, select the required card(s) from the list. (Use Ctrl to select multiple cards.)
For example, you can subscribe to all events of the card with ID: Doc36
9. Click Save.
Setting Frequency of Notification Email
To select the frequency of notification email:
- Click the Notification
 icon and then click the Setting icon
icon and then click the Setting icon  to access the Notification panel.
to access the Notification panel. - Scroll down to the check box options at the bottom of the screen.

- To receive a daily consolidated email, select the Send me a Daily Digest option. Example of Notifications Daily Digest Mail
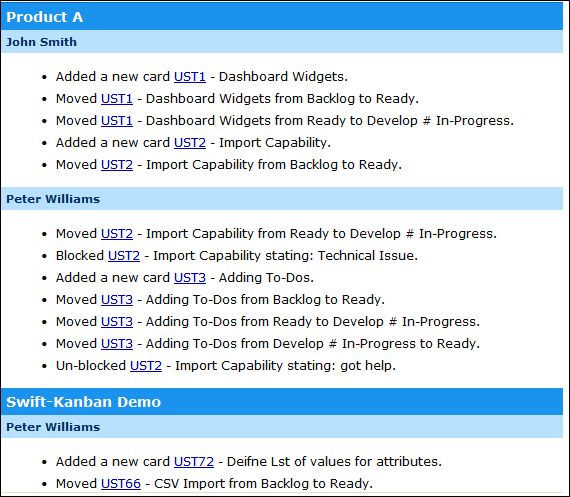
- To receive an individual email for every event, select the Send me Individual Email option. Example of Individual Mail
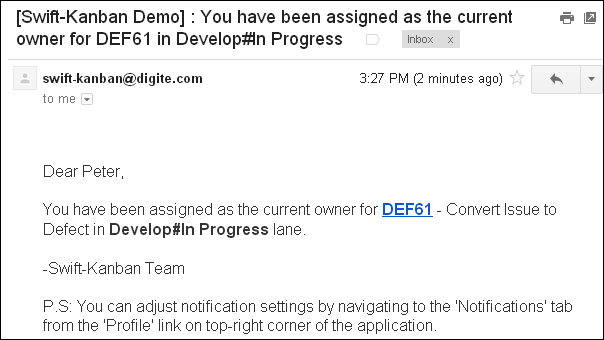
- Finally, click Save.
Disabling Notification Email
To disable notification emails:
- Click the Notification icon
 and then click the Setting icon to access the Notification panel.
and then click the Setting icon to access the Notification panel. - Scroll down to the check box options at the bottom of the screen.

- To disable email notifications, select the Disable all Email Notifications option.
- Click Save.
Redirecting Notification Emails
You can choose to receive your mail notifications on an alternate Email ID, preventing clogging of the primary Mailbox registered to log on to SwiftKanban.
Note: You can use this option only when your Login ID is a valid email ID and it is different from your primary email ID (as updated in the Email ID field under the Profile Summary section of the Profile page).
To receive notification emails on an alternate email ID:
- Navigate to the user profile page and update your email ID to another ID.
- Click the Notification icon and then click the Settings icon to access the Notification panel.
- Scroll down to the check box options at the bottom of the screen.

- Select the Send email on the Alternate Email ID option and click Save.
Unsubscribing to Notifications
- To unsubscribe from an existing notification option:
Click the Notification icon and then click the Setting icon to access the Notification panel. - On the Subscribe Event popup, select the respective board under Selected Board(s) of the Lanewise Event section.
Under the Lanewise Event section, sequentially select: Board, Lane, Column - Under Events, clear the check box for the event(s) you want to unsubscribe. Click Save.
- Similarly, uncheck for all other notification settings to unsubscribe them.