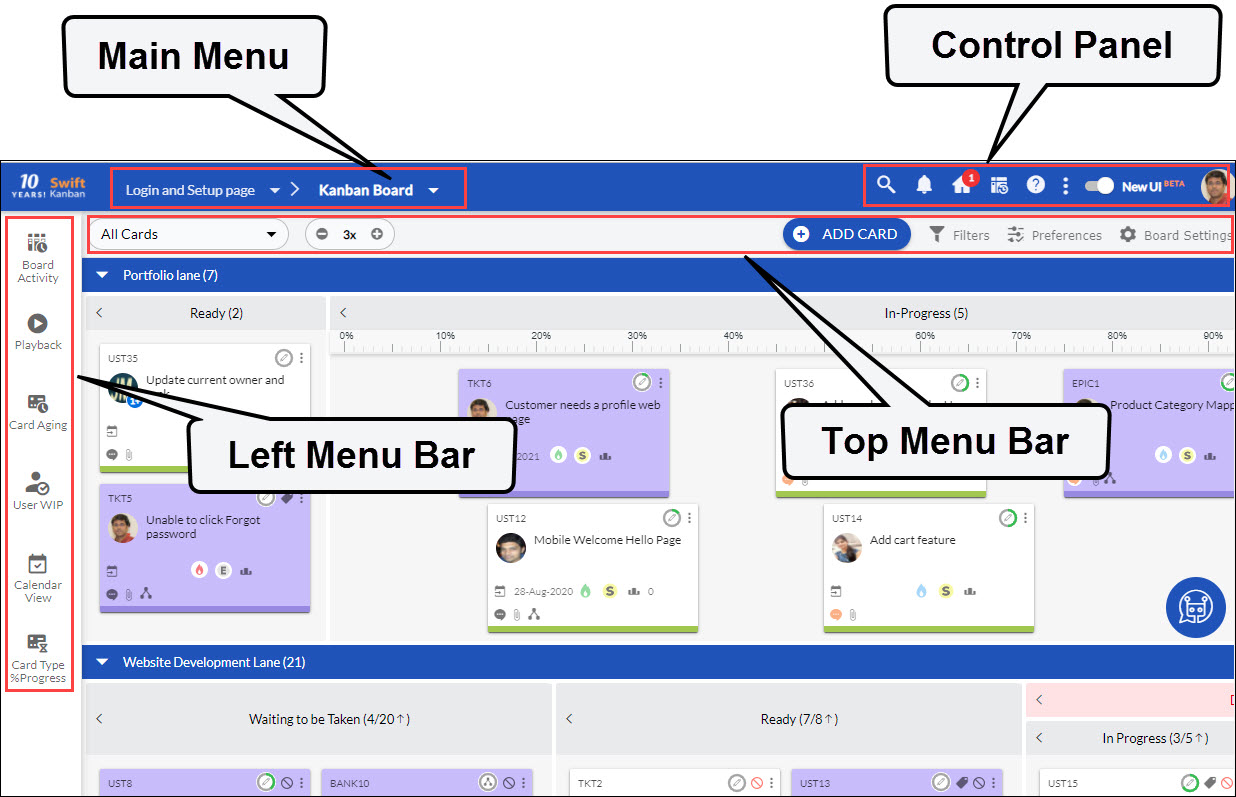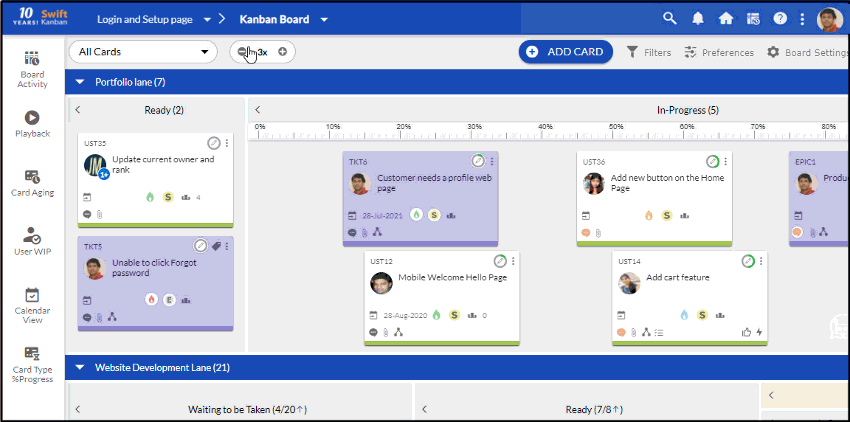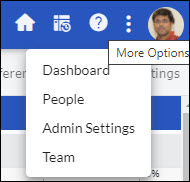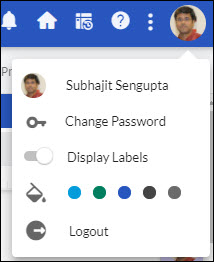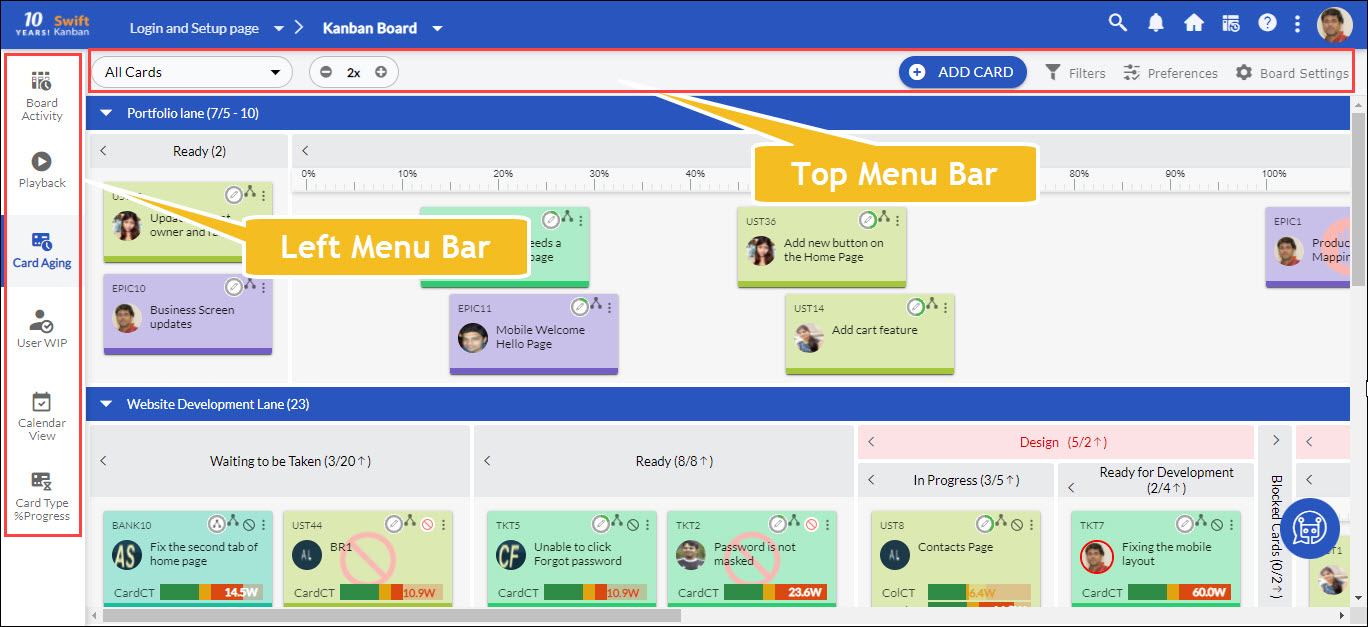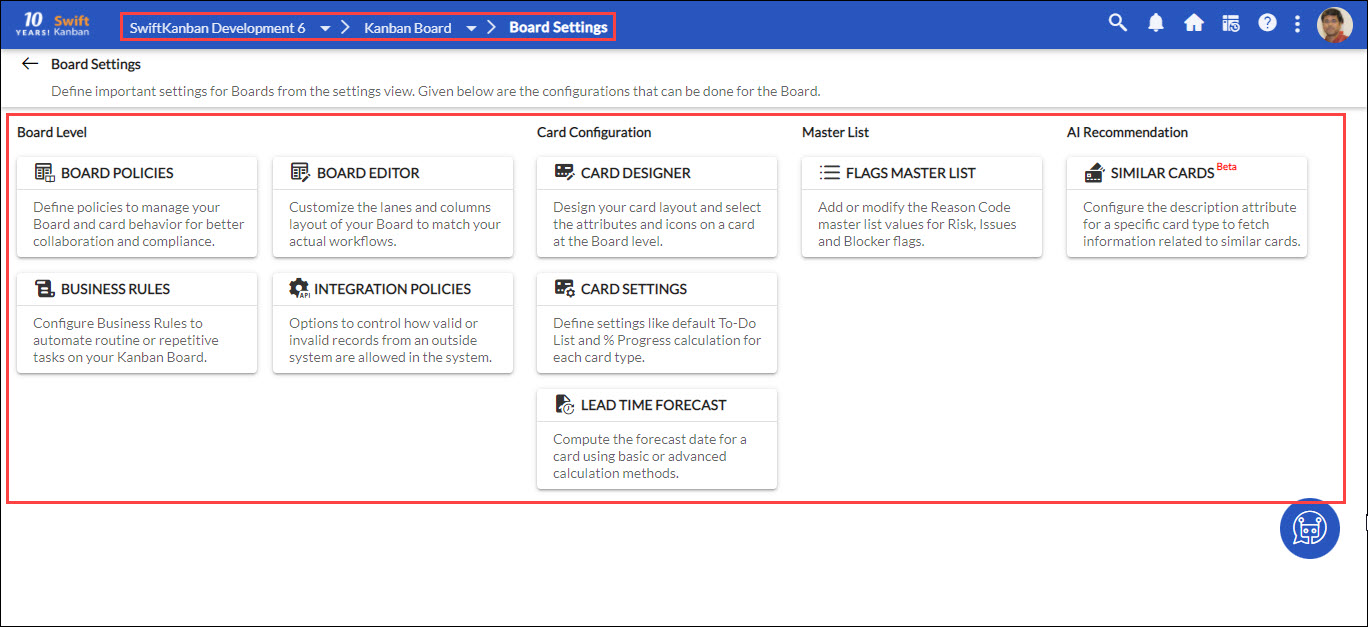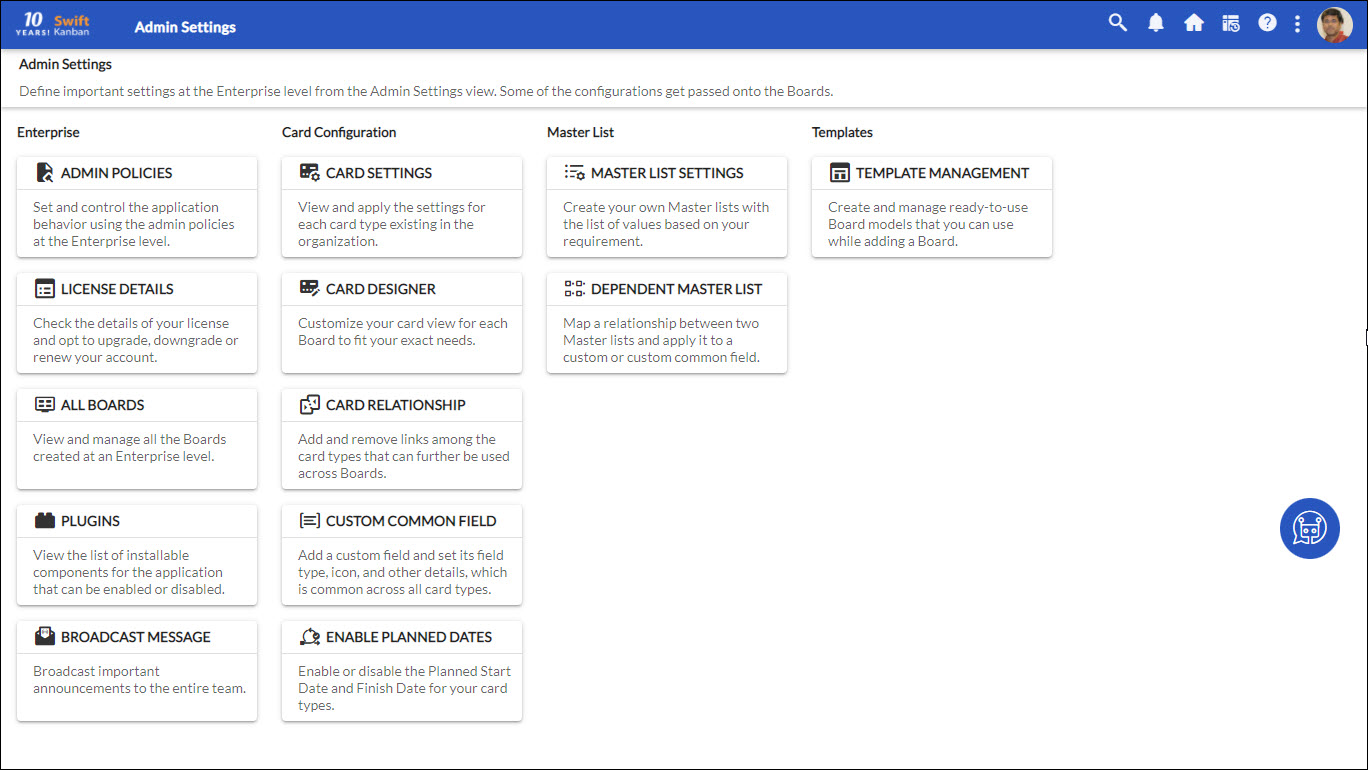In this article, we will help you understand how to get familiar with the user interface of SwiftKanban.
|
Skip Ahead to: Terminologies for the Key UI Elements |
Overview
The SwiftKanban user interface (UI) experience is more modern and packed with insights you know and love. The UI is rich yet simple and logically organized for easy navigation and focused attention. The UI includes some ease-to-use options like a top menu bar, categorized options, filter window, notification panel, and so on.
Terminologies for the Key UI Elements
In the following sections, we have used the terminologies as shown in the above image. So, we request you get accustomed to it so that you can have a better understanding of the key UI elements.
Key UI Features of SwiftKanban Board Layout
- Main menu bar
- Control panel
- Left menu bar and Top menu bar in the Board
- Other Boards
- Settings related to the Board
- Settings related to Admin
Main Menu Bar
You can navigate to other Boards and features from the main menu bar option. Also, under the Board name, you have the following options:
- Navigate to the Board profile, by clicking View.
- View the recent Boards
- View all the Boards
- Create a New Board
Control Panel
Using the control panel you can do the following:
- Search Board Items: Quickly search the card on a Board or across multiple Boards. Learn more about the Search feature from here.
- Show all notifications: View all your notifications in this panel. Each notification type has a specific icon assigned to it. Learn more about setting the notification from here.
- Home View: View all the important information available in your inbox in this page. Learn more about the Home View from here.
- My Boards: View Recent Boards or all Boards and also create a New Board from here. Learn more about creating and viewing the Board list from here.
- More Options:
- If you have Admin access, you will be able to see Dashboard, People, Admin Settings, and Team.
- If you have Member access, you will be able to view only the Dashboard and People options.
- User Profile Panel: Navigate to the User Profile page, Change Password page, apply a Theme to your Board, and Logout via this panel. You also have the Display Labels toggle button that lets you choose if you would like to display the labels of all the available options on your Board. If you enable it all the labels against each icon or option will be displayed; otherwise, all the labels are disabled and are only displayed when you hover over an icon or menu.
Left Menu Bar and Top Menu Bar
In the SwiftKanban Board, we have designed our left and top menu bar in such a way that the common options are always available for your ease of usage.
The Left Menu bar includes the following options:
The Top Menu bar includes the following options:
Other Boards
To be consistent with the Kanban Board layout, we have kept a similar layout in the Backlog Board, To-Do Board, and Dependency Board.
Board Level Settings
All the Board-level settings are available here in a tile format under the Board Settings page, which is available on the Kanban Board at the top menu bar. To know more about Board settings and all the other configurations, read here.
Admin Level Settings
All the Admin-level configurations are available in a tile format on the Admin Settings page, which is available under the More Options icon in the control panel. To know more about Admin settings and all the other configurations, read here.