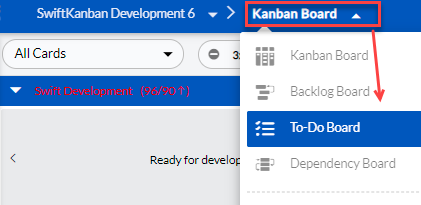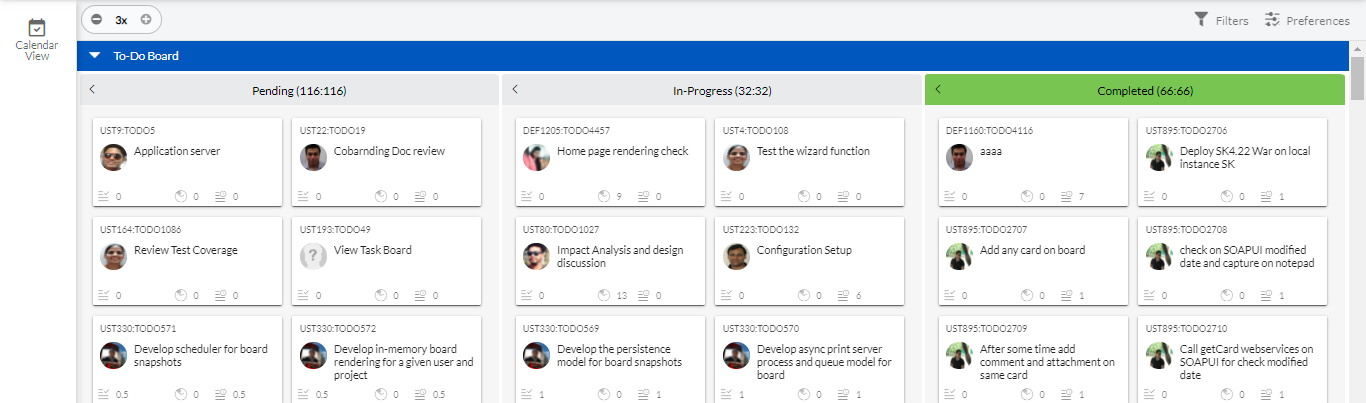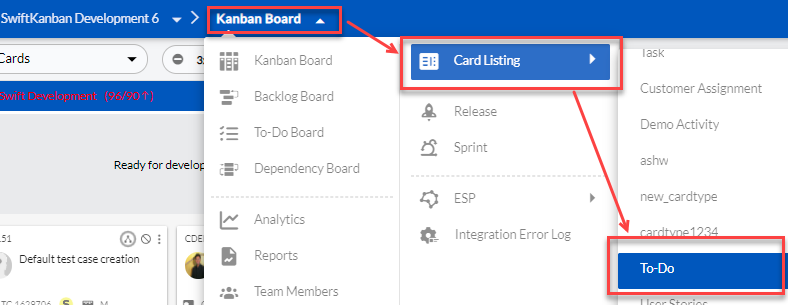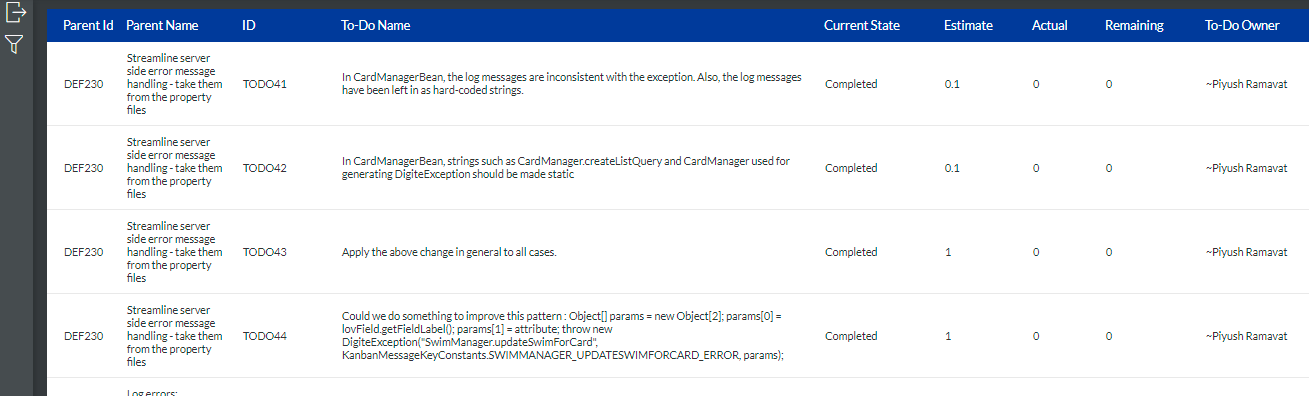In this article, we will help you understand how to view the To-Do Board.
|
Skip Ahead to: Key Features of the To-Do Board |
Overview
To-Dos are the integral parts of a Kanban Card, as it empowers you to break down the bigger task into granular elements, and then prioritize, collaborate, and deliver those smaller tasks on a regular basis so that the parent task gets completed on time, every time.
The To-Do board is a one-stop-shop for individuals, teams, or organizations to efficiently visualize, monitor, and manage all To-Do’s scattered under various cards on a Kanban board.
Key Features of the To-Do Board
- Visualize the status of To-Do’s like all of them will be placed as a card under the Pending, In-Progress, and Completed columns.
- Track their lineage as the To-Do card will have its parent card ID as part of their own ID.
- As an owner of the card, you can drag and drop its To-Do’s from one column to another column in the To-Do board.
- The To-Do card will display fields like Current State, Applicable Column, To-Do Owner, and also the time-related fields (Estimate, Actual, Pending) if the time tracking plugin is enabled.
- The Sort and Filter options in the To-Do board help you focus on specific To-Do’s that need most of your attention.
- The zoom option lets you resize the cards and the required level of card details.
View the To-Do Board on your personal board. It shows the To-Dos, which are assigned to you across various cards. - The To-Do’s are also available in the List view. You can access the list from the Board menu. The list view will have To-Do’s and their attributes in a tabular format, where each attribute will be represented in columns.
- The To-Do list view lets you filter specific information based on any of those attributes. You can also export the list to an Excel or CSV format for your offline viewing.
- View the schedule of the To-Dos in the To-Do Calendar. Same as the Board Calendar, you can view the To-Do Calendar in a Monthly or Weekly format.
Accessing the To-Do Board
From the main menu, click the Kanban Board menu and then click the To-Board option. The To-Do Board is displayed.
2. The To-Do Board is built up into three columns: Pending, In-Progress, and Completed. The cards in these columns are the To-Do instances extracted from the To-Do section of various cards on the main Kanban Board.
a. The Pending column has all the To-Do’s in the pending stage.
b. The In-Progress column has all the To-Dos in the in-progress stage.
c. The Completed column has all the To-Do’s in the completed stage.
3. Clicking any of the To-Do cards displays the To-Do section of the original card.
4. You can update the current state and other attributes like the owner, applicable column, estimate, and others. Based on your update, the representing To-Do card will move to the next stage.
5. To filter the To-Do cards, click the Filters icon. You can filter cards based on attributes and values like Resource, Applicable Column, and Release. Moreover, you can apply the filter on the AND or OR condition and even apply the Negative (None) filter. You can save filter criteria with a unique name and use the same in the future. To know more about the filter options, see the Help page on Filter.
6. To sort the To-Do in ascending or descending order, click the Preferences icon. To know more about the Board Sorter, see the Help page on Sort.
7. To resize the card size views, you can use the Zoom ![]() option. Each view displays the card information based on the card size.
option. Each view displays the card information based on the card size.
For example, in the very small view, you can get a broader view of the board but the cards will be shown in the white square box without any information and you need to hover over the card to see the details. But, in the case of the large view, you may have to scroll horizontally to view the entire board, but can view the full card details including the card title without hovering over it. The zoom level that you select persists across sessions.
8. To view the full details of the To-Do and its current state in the card pop-up mode, double-click the To-Do card.
Calendar View in the To-Do Board
The To-Do board also has the calendar view which you can use to view the schedule of the To-Dos. You can view the To-Do Calendar in Monthly or Weekly format.
To open the calendar, click the Calendar View icon from the side toolbar of the To-Do Board. The Calendar opens in a divided pane with the To-Do Board at the left.
It opens the current month calendar, with the current date highlighted by default. The To-Do cards having a due date in the month, are shown in the minimized view, placed in the dates. To get the detailed card information. hover over the card. If you don’t find your card in the calendar, ensure that you have set the due date for the card and scroll through the months to see your card.
- Week-wise Calendar: To track the weekly schedule of work, click the Week icon on the Calendar header. The view displays the current week starting Monday through Sunday. To scroll through the weeks, click the Next Week (>) arrow and Previous Week (<) arrows. To scroll through years, click the Next Year (>>) arrow and click the Previous Year (<<) arrow to go back to the previous years.
- Month-wise Calendar: To track the monthly schedule of work, click the Month icon on the Calendar header. The view displays the calendar for the current month. To scroll through the weeks, click the Next Month (>) arrow and Previous Month (<) arrows. To scroll through years, click the Next Year (>>) arrow and click the Previous Year (<<) arrow to go back to the previous years.
Accessing To-Do List View
You can also access the To-Do’s in the List view. The To-Do list displays all the To-Do instances extracted from the To-Do section of various cards on the main Kanban board. Let us understand how to view the To-Do list.
1. From the main menu, click the Kanban Board menu > Card Listing > To-Do. The To-Do List view is displayed.
2. The To-Do’s are placed in the tabular format where each column represents the ID of the parent card, a unique number of the To-Do, name, and various other attributes like Current State, Applicable Column, To-Do Owner, and others.
3. To filter the list based on one or more attribute values, click the Filter icon on the side toolbar. Enter the text in the empty filter text boxes above the required column, or select the required option from the drop-down list.
4. To export the To-Do’s into the Excel or CSV format, click the Export icon from the Side toolbar.