As an Account Admin, you can control the application behavior using the admin policy settings in SwiftKanban for the enterprise from the Settings view.
Select the policies you want to apply on the Board:
- Define UOM for Estimates
- Enable Live Updates on Board Refresh
- Enable Cards Tags
- Default Date Format
- Enabling Password Policy
- Enabling Add or Reply to Comments by Reader policy
- Restrict Editing of Cards in Done Column
- User WIP limit settings
- Allow Person to add multiple flags on cards
- Show Card Type-wise Progress on Parent Card
- Show Basic Details of Card in Hierarchy and Release/Iteration to Non-Team Member
- Allow Deletion of Board by Admin Only
- Show ID in the Card Title of the External Work Requests
- Apply Concurrent Data Update Policy
- Do Not Rollup Child Card Estimate to Parent Card
- Allow Deletion of Card by Admin Only
Accessing the Admin Policies
To access the Admin Policies in the New Board Layout, click the More options ![]() icon > Admin Settings. On the Admin Settings page, click the Admin Policies tile. The policies are displayed.
icon > Admin Settings. On the Admin Settings page, click the Admin Policies tile. The policies are displayed.
Define UOM for Estimates
Some teams prefer to work out estimates for work items in ‘Story points’ while others in ‘Days’. In SwiftKanban, an enterprise can define one unit of measurement (UOM) for estimation across boards.
As an administrator, once you define the UOM, it will be used to capture the estimated effort when adding cards on boards and adding the release capacity.
To define the UOM for estimation, perform the following steps:
- Enter the UOM in the Display Card Estimates in textbox, for example, Days or Points. Note that the label should not exceed six characters. Click Save.
- On editing the UOM, the estimates label changes to the new label, (for example, ‘Estimates (Points)’ but the units captured will be the same as earlier and not changed or converted.
Note:
- Interpret Estimates and Burndown chart in the Release and sprints charts are defined according to the UOM defined here.
- To-Do Estimates, Actual Effort, and Remaining Effort are defined in hours irrespective of the UOM defined in the Display Card Estimates.
Enable Live Updates on Board Refresh
You can get instant updates on any changes the team members make to the cards on the board by regular refresh, by default. This is a very useful feature for a distributed team to be in sync. When you have your app open but are working on some other app, on returning to the board, the board highlights the updated cards one by one. This feature is optional and can be disabled by selecting the preference for your enterprise. You can choose to refresh the board manually and see the final updates as and when required.
To disable automatic Board Refresh:
- Select the ‘Show Live Updates on Board Refresh only’ option.
- Click Save.
Note that the changes will take effect on restarting the session.
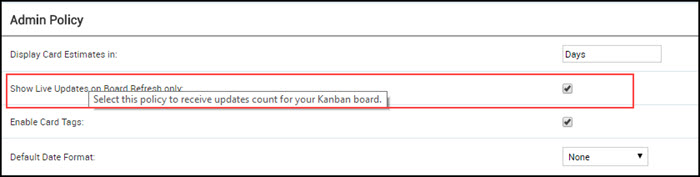
Automatic Board Refresh can be enabled again by clearing the selection.
Note: Changes refer to the updates to the card attributes displaying in the Add Card window, such as Title, Description, Priority, etc. The changes made in the Detail view of a card are not reflected in the Board Refresh. The cards highlighted on the board indicate that they were modified.
Additionally, if you need any notifications regarding card movements across lanes, see Subscribe to Board Events section. For other board events such as Blocking/Unblocking of cards, Comments Added/Replied, WIP Violation, etc. see Subscribe to Notifications page.
Enable Card Tags
Select the ‘Enable card Tags’ policy to enable tags so that team members on boards can add and update tags/labels for cards. These tags can be used to search cards across boards and filter the Board to focus on specific cards.
Tagging can be a great way to associate cards with a release, sub-tasks to a story, feature, or board, etc. You can view the Tag Cloud metric, which gives you a collocated visual view to understand your board’s key drivers. Hence, if you assign tags to a card such as customers, technologies, specific themes, etc., you can analyze the biggest drivers for your deliverables.
Default Date Format
You can define the default Date Format at the enterprise level, and all the new users will have that date format as default when updating any date field.
Note: Although new users will have the selected date format as default, they can always change it by modifying their Profile Summary.
Enabling Password Policy
Password policies are required to enhance account security by encouraging users to employ strong passwords and use them properly.
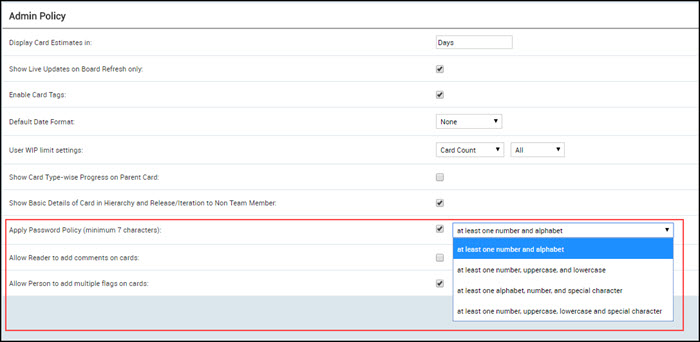
To enable the password policy, select the Apply Password Policy checkbox, and then select a policy from the drop-down. It will save the settings automatically.
Note 1: You need to restart the session to apply the changes.
Note 2: If the above password policy is not applied, by default minimum 7 characters password of any combination is applicable. The same will be reflected on the change password screen.
Enabling Reader to Add or Reply to Comments
You can enable the user with the Reader role to add or reply to comments on a card by activating this policy. When enabled, the Reader can even add comments in the Board Profile also.
To enable the Add or Reply comments by Reader policy, perform the following steps select the checkbox for the Allow Reader to add comments on cards policy.
Restrict Editing of Cards in Done Column
Only the Admin and Manager will be allowed to edit cards in the Done lane. The policy will be applied to all Boards under an account.
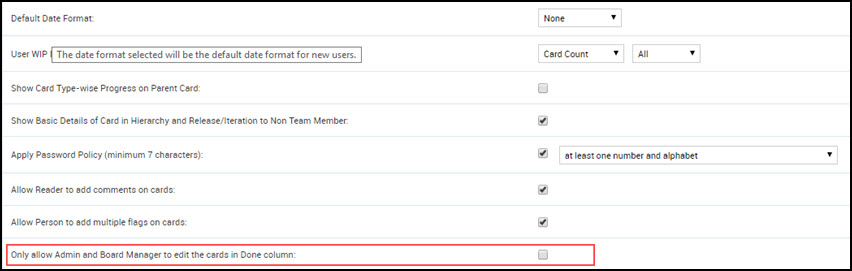
To enable this policy, select the Only allow Admin and Board Manager to edit the cards in the Done Column policy. It will be saved automatically.
Note: By default, this policy will be disabled for all the current accounts.
Define User WIP limit settings
You can define the Unit of Measurement for the User WIP calculation by enabling this admin policy. You can also select whether you want to apply for all the lanes or only the in-progress lanes for calculating User WIP. Get to know more about the User WIP from this Help page.
Allow Person to add multiple flags on cards
By enabling this policy, you can let the user apply the same flag multiple times on a card. Get to know more about adding multiple flags from this Help page.
Show Card Type-wise Progress on Parent Card
Enable this policy to view the detailed description of the immediate child cards along with their progress. See this Help page to get to know more about the Detail View.
Show Basic Details of Card in Hierarchy and Release/Iteration to Non Team Member
Enable this policy to let the non-team member view the basic details of a card like ID, title, and so on in a card hierarchy and iteration. Get a detailed understanding of this feature from this page.
Allow Deletion of Board by Admin Only
Only the Admin will be allowed to Delete Boards. To prevent any accidental deletion of the Board, the Board deletion facility is only available on the Board Profile page. If we enable this policy, it gives control on the Board Deletion only to Admin.
To enable this policy, select the checkbox for the Allow Deletion Of Board by Admin Only policy.
Show ID in the Card Title of the External Work Requests
Enabling this Admin policy Show ID in the Card Title of the External Work Requests prepends the card ID to the title of your cards that are created by submitting the External Work Request form, resulting in faster search. To know more about External Work Request, see this page.
Apply Concurrent Data Update Policy
Many a time, multiple users working on the same card may attempt to update the card simultaneously. To control the most recent version of the card, use this policy.
Using this policy, you can select the option either to Restrict the user from saving the changes in a card if it has been simultaneously updated and saved by another user, or just Warn the user about the changes done by another user. Alternatively, you can also disable this policy by selecting the None option.
Do Not Rollup Child Card Estimate to Parent Card
If this policy is not enabled, the Estimate Points of the child cards get aggregated and rolled up to its immediate parent card automatically. So, the Estimate field in the child cards is editable, but the same is read-only for the parent card.
Using this policy, you can add or edit the Estimate points both at the child and parent levels. Moreover, when enabled, the Estimate points of the child cards do not get rolled up to the parent card estimate field automatically.
Allow Deletion of Card by Admin Only
If this policy is enabled, only the Admin or Integration user will be allowed to Delete Cards. The option to delete the cards will no longer be available to other users. The Delete icon will be available on the card listing page, but if you are not an admin or integration user, you will encounter an error and the system won’t let you delete the card.


