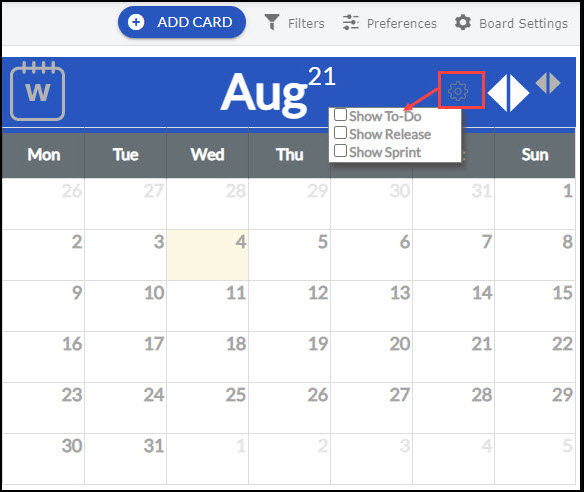In this article, we will help you understand how to view Board Calendar.
|
Skip Ahead to: |
Overview
SwiftKanban Board Calendar is a very useful feature that helps you to track the production schedule of your work. It is helpful for time-starved managers to run through the To-Do calendar to track the schedule, visually.
The Board Calendar needs due dates to be designated to cards so that it creates value and smoothens the flow of the value stream in which you work. It makes the problems visible so that you can reschedule work into the job queue at the (new) right time.
Navigation
To open the Calendar, click the CalendarView icon on the left menu bar of your Kanban Board. The Calendar opens in a divided pane with the Kanban Board at the left. It opens the current Month calendar, with the current date highlighted by default. The cards having due dates in the month are shown in the minimized view, placed in the dates. You can also decide what all to be displayed in the calendar by clicking the Settings icon and then selecting any of these options: To-Do, Release, or Sprint.
icon on the left menu bar of your Kanban Board. The Calendar opens in a divided pane with the Kanban Board at the left. It opens the current Month calendar, with the current date highlighted by default. The cards having due dates in the month are shown in the minimized view, placed in the dates. You can also decide what all to be displayed in the calendar by clicking the Settings icon and then selecting any of these options: To-Do, Release, or Sprint.
Note: If you don’t find your card in the calendar, ensure that you have set the due date for the card and scroll through the months to see your card.
You can set the Weekly calendar to view cards scheduled in the week, that is Monday to Sunday.
Along with the cards, scheduled sprints, and releases are also displayed on the calendar view. As you add the dates for the releases and sprints, they are automatically displayed on the calendar. Hovering on these sprints/releases provides more information such as the Start Date, End Date, Card Count, and so on.
Board Calendar Features
To track the Board calendar effectively, go through the following Board Calendar features:
- Cards are placed based on the Due Date: A card that has a due date added is shown in the calendar on that date. A minimized view suffices to get a bird’s eye view of the schedule of cards at the end of the day. Multiple cards with the same due date are arranged one below the other on the same due date.
Note: Cards that have been placed in the Done column are automatically greyed out to let you focus on other pending cards.
- Resetting of Due date: Drag and drop the card on the required date; this sets the new due date for the card.
- Week-wise Calendar: To track the weekly schedule of work, click the Week
 icon on the Calendar header. The view displays the current week starting Monday through Sunday. To scroll through the weeks, click the Next Week (>) arrow and Previous Week (<) arrows. To scroll through years, click the Next Year (>>) arrow and click the Previous Year (<<) arrow to go back to the previous years.
icon on the Calendar header. The view displays the current week starting Monday through Sunday. To scroll through the weeks, click the Next Week (>) arrow and Previous Week (<) arrows. To scroll through years, click the Next Year (>>) arrow and click the Previous Year (<<) arrow to go back to the previous years.
- Month-wise Calendar: To track the monthly schedule of work, click the Month
 icon on the Calendar header. The view displays the calendar for the current month. To scroll through the weeks, click the Next Month (>) arrow and Previous Month (<) arrows. To scroll through the years, click the Next Year (>>) arrow and click the Previous Year (<<) arrow to go back to the previous years.
icon on the Calendar header. The view displays the calendar for the current month. To scroll through the weeks, click the Next Month (>) arrow and Previous Month (<) arrows. To scroll through the years, click the Next Year (>>) arrow and click the Previous Year (<<) arrow to go back to the previous years.
Shows more card details on mouse-over: To get into more details, hover over the card and see its larger image.
- Card Highlighting on the Kanban Board: On hovering over the card in the Calendar, the card is highlighted on the Kanban Board. This shows you in which column the card lies and thus, tracks the progress of the card.
To close the Calendar, click the Calendar View![]() icon on the left menubar.
icon on the left menubar.
The visual aspect of the Calendar Management is good but do not plan too rigidly. It’s the very specific allocation of time that makes the calendar better than a simple to-do list. It should act as a tool to allocate your time and attention judiciously. From a lean perspective, the calendar also enables you to level the load of work. Prepare a weekly plan for tackling tasks – the SwiftKanban Board Calendar keeps you flexible and reactive.