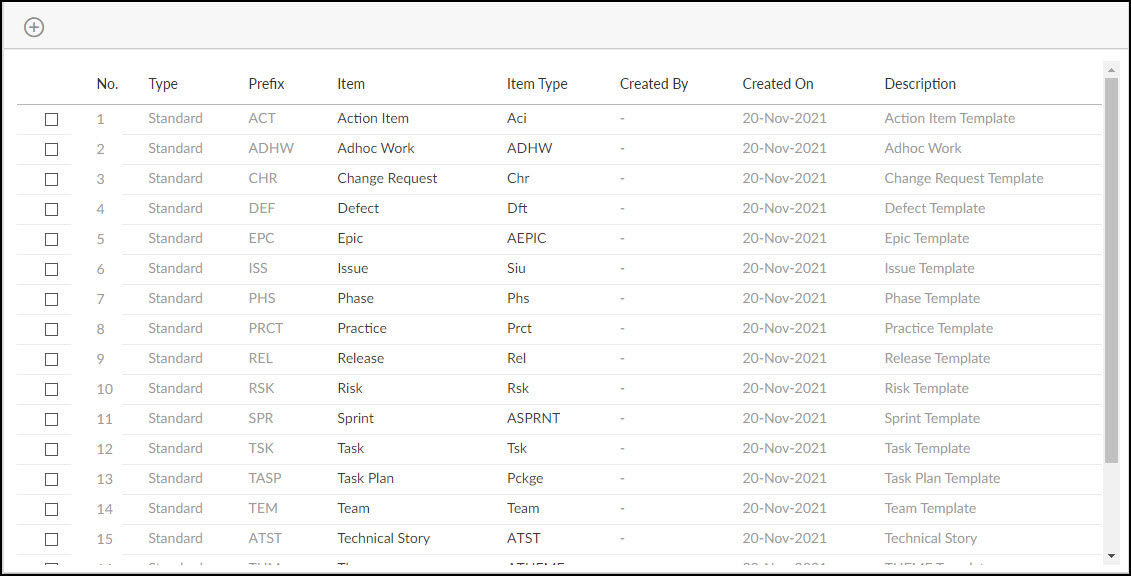In this article, we will help you understand how to configure forms in the project.
|
Skip Ahead to: |
Overview
Forms are templates for different work types that help you to capture information in a pre-determined layout. Forms help to maintain consistency in gathering user input, as required in projects and across projects.
The product has predefined Forms for common work types in a project such as Issues, Defects, Change Requests, etc. Each Form can be configured independently to suit the requirement of your project. The instances created based on these Forms are ‘workitems’. The repository of information thus created, enables efficient management of projects and execution of processes in the organization.
You can configure the Forms to:
- Segregate and store information systematically
- Plan and track workitem
- Track Software Configuration Management (SCM) files
- Plan and track review of workitems
- Trace the relationship between workitems
- Collaborate on individual workitems
Forms created in the organization for projects (configured with Form scope as ‘Project-level’) and that flow down to the projects can be modified depending on the project-level settings configured when defining the Form. For example, a project manager can rename a section only if the Form setting allows renaming at the project level.
Forms in the application provide great flexibility in configuring the predefined Forms i.e., ‘Standard’ Forms by adding new sections and fields. You can also create your own Forms which will be listed as ‘Custom’ Forms in the Forms List view.
To create custom Forms and configure Forms, see Configuring Forms. The Forms created for your project will be confined to your project. However, you can even publish them to the organization.
Navigation
In the left navigation panel, expand the Recent Projects menu and select any project. Hover over the Project breadcrumb at the top, expand the Configure module, and select Form Configuration.
Configuring a Form
You can create custom forms to capture and store data based on your requirement. You can also reconfigure both standard and custom Forms by adding sections, fields, etc. The configuration settings or changes to a Form, flow down to the level depending on the Form scope selected at the time of adding a Form.
From the Form Configuration page, you can:
- Adding and Modifying a Form
- Configuring Form Sections
- Configuring Form Fields
- Configuring Form Workflow
- Defining Traceability for Forms
Adding and Modifying a Form
- Click the Add New Form icon.
- In the Create New Form window that appears, enter Form Details, Item Type, Menu Positioning, and set Form properties.
Note: For custom Forms, the fields such as Item Type and Menu Positioning have one-time settings. - Click the Create button to create a new form and the Reset button to discard the changes.
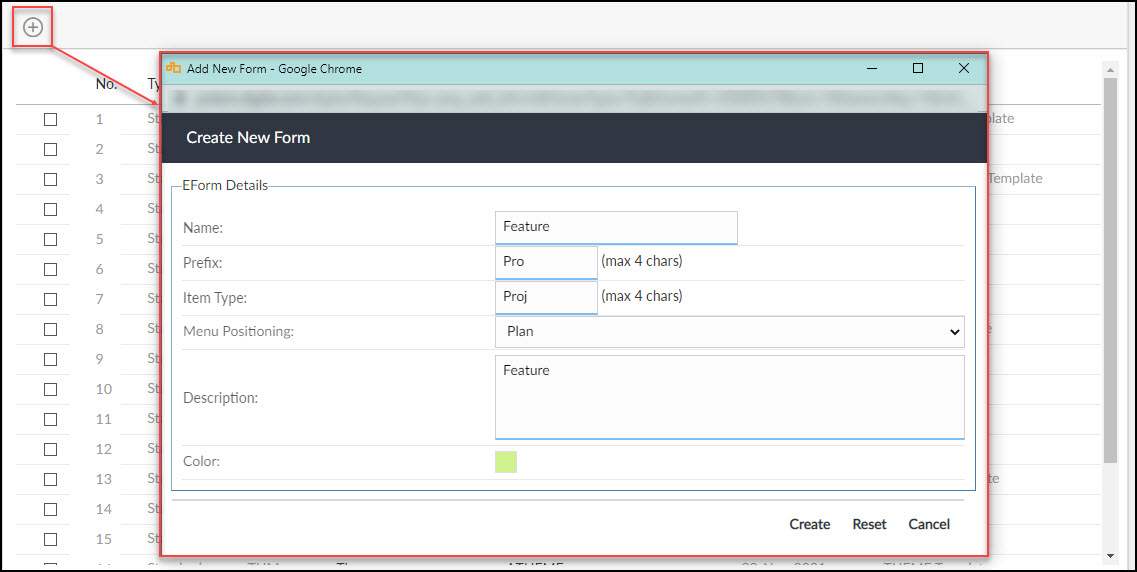
The Form is created and now listed in the Form list.
The following common tab is visible for each form: