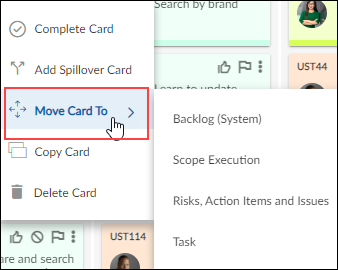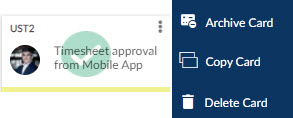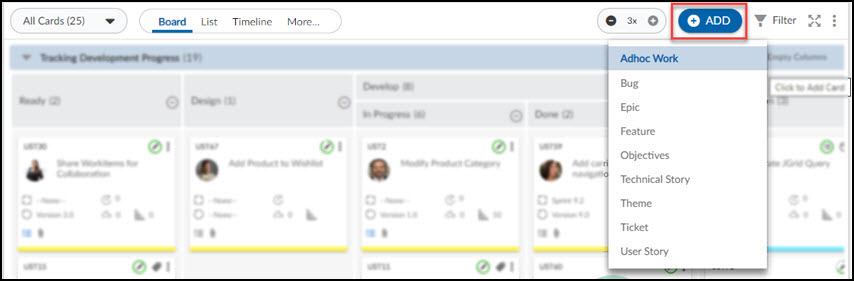In this article, we will help you understand how to manage activities on the Execution Board.
|
Skip Ahead to: |
Overview
The Execution Board by default loads the activities as cards that are tagged to the current Sprint. The layout of the cards allows you to view cards tagged to any other Release and Sprints using the Filter option in the toolbar.
Note: Any inactive icon in the last row of the card layout (except two icons in the bottom left position) will not be visible all the time and appear only on hovering over the card. But, once you use any of the right-side icons on a card, it will be visible on the card.
Navigation
Navigate to the breadcrumb at the top and hover over the Project name, expand the Execute module, and select Execution Board.
Actions to be performed on Cards
Comments & Attachments
Once an activity is created, open the Comments & Attachments tab to add Comments and Attachments. To add comments, click the Comment icon. You can tag other team members with the ‘@‘ symbol and add comments. If you want to add attachments in the comments then use the ‘^‘ symbol. You can also add, download and set a cover image from the attachments. To know more, click here.
Linked Cards
To open the Linked Cards section, click the Linked Cards icon. It shows the workitems that have been linked with the current workitem. On hovering over the Linked Cards icon, it will show you the number of workitems grouped by the workitem type. To know more, click here.
ToDos
Go to the ToDos sections, and from the Actions, column click on the Add icon. Assign a ToDo owner, Estimated effort, Actual effort, and Remaining effort. Once done, change the Status of the ToDo. To know more, click here.
Note: You can set default ToDo(s) for a Card Type from the Setup Default ToDos option.
Profile Picture
Once you create a workitem and assign a card owner then it shows the profile picture of the card owner. Click the picture to update the owner from the list of team members. You can also assign multiple owners for a card.
Flags (Block, Vote, Flag)
A Block card is used when you have a bottleneck. You can even view the blocking Comment in a tabular form. Also, both blocking reasons and blocking comments are mandatory when you block a workitem.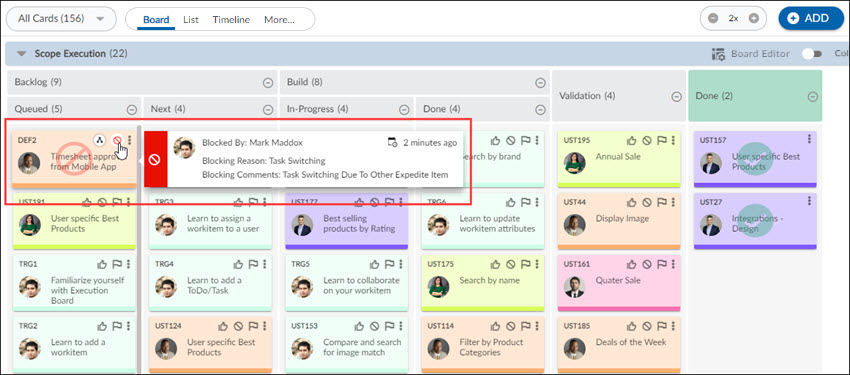
A Flag is used to highlight a card that needs attention. You can even view the previous flagging Comment in a tabular form.
The Vote can be used to show your preference over other cards.
Note: You can only have any two flags on a card at a time. It can be configured from the Card Designer and the Form screens.
Card Options
Click the icon to view the following options:
i. Complete Card: Closes the workitem, so the card is considered as Done and is no longer available on the Execution board.
ii. Add Spillover Card: At times, you have a card that cannot be completed in the designated sprint. So the remaining work on such a card needs to be tracked separately so that it can be considered for one of the future sprints. This is when you can use the spillover card functionality. It creates a copy of the card by letting you select the details that need to be copied and also revise the estimate for the original card.
To create a Spillover Card perform the following steps:
- Click the Add Spillover Card option under the Card Options. Note: If there is no time logs present on the card, it implies that the work was never started on it. So it doesn’t let you create a spillover card.
- In the pop-up window, you can update the following:
- Name: By default, it will show as ‘ Spillover of <CardID>:<Card Name>’. It can be updated as per your need.
- Open ToDos: Selecting this check box will copy the Open ToDos of the original card. By default, the check box is selected. Note: The Remaining Effort of the Open ToDos in the original card will be the Estimated Effort for the ToDos in the spillover card.
- Comments & Attachments: Select this check box to copy the attachments and comments of the original card.
- Estimates:
a. <Original Card ID> estimate: It is the pre-populated value of the Estimate of the original card. You should revise the Estimate depending on how much work has been completed.
b. New card estimate: Enter the estimate in points for the new card depending upon the remaining work.
- Close <Original ID>: Selecting this check box will close the original card from the Execution Board. Also, the status of the card in the timesheet and Form listing will be updated as Closed.
3. Click Save.
Note: All fields will be copied except the Sprint, Flag Status, and Votes of the original card.
In the spillover card, the following points will be reflected:
- The original Card is traced to the spillover card and reflected in the Linked Cards section.
- The Activity Log of the copied card mentions the original card from where it has been copied.
- If the ToDo Owner is no longer a team member then the Card Owner will be made the ToDo Owner. Also, in case the Card Owner is not available then the Project Manager is made the ToDo Owner and the Card Owner. The same will be tracked in the Comments section of the new card.
iii. Move Card To Move the card to the selected lane and column. If you want to remove a card from the Execution Board, then select the Backlog (System) lane.
Bulk move: Moves multiple cards at the same time.
To move multiple cards perform the following steps:
- Press CTRL (Windows) or Command (iOS) and click the required cards to select them.
- Right-click, select the Move Selected option and select the lane and column to move the cards.
iv. Copy Card: Creates a copy of the agile workitem and its card on the Execution Board.
Click the Copy Card option, enter the card name, and click Save to copy the respective card.
In the copied card, the following points will be reflected:
- The copied card contains the same ToDos along with their names, ToDo Owners, and Estimated Effort.
- The Date Identified on the copied card is the current date and not the date of the original card.
- The Activity Log of the copied card mentions the original card from where it has been copied. By default, all the fields will be copied except the flag status and the vote status.
- The Card Owner of the copied card is the same as that of the original card.
- Similarly, the ToDo Owner is the same as that of the original card. However, if the ToDo Owner is no longer a team member then it creates the ToDo without any owner, and the estimated effort for such a ToDo is blank. The same is tracked in the Comments section of the new card.
v. Delete Card: Deletes the workitem and removes the card from the board.
vi. Archive Card: When you move a card to the ‘Done’ type of column or close it manually, the card gets completed and remains on the Execution Board. The Closed cards are highlighted with a watermark to indicate it’s closed cards.
Once the count of closed cards reaches 100, then it shows an alert to remove the closed cards from the board. Upon userthe ’s confirmation, cards are removed from the Board. For cards marked as Completed, we have one more option available in the card options i.e. Archive Cards. Once your cards are completed, you have the option to remove the card from your board by using this option. If you select multiple cards and want to archive those cards, then all the cards should be marked as Completed cards or the status of all cards should be closed. If any card is still open, it will throw an error and won’t let you archive the cards.
Add Card on Execution Board
You can add any agile workitem to the Execution Board by clicking the Add icon. The workitem need not be tagged to a Release to be added to the Execution Board.
To add a card (agile workitem), perform the following steps:
To add a new card –
- Click the ADD icon from the Toolbar.
- Select a card type from the drop-down.
- In the Details view pop-up, add the relevant details for that workitem.
- Select either the default board lane set in the Card Settings for that Card Type or a specific lane of your choice.
- Click Save.
You can also add a card by right-clicking the board. Read more here.
Remove Card
To remove a card from the Execution Board, perform the following steps –
- Click the Card Options icon on a card.
- Select Move and select Backlog (System).
Note: The Backlog (System) lane is not visible anywhere in the application, it’s for the user’s reference only.
The card will disappear from the Execution Board. On opening the Detail view of the card, the Lane will be shown as Backlog.
Collapse Empty Columns
To collapse all the empty columns of a lane, click the Collapse Empty Columns button.
The button will turn to green color signifying it has been enabled and red signifying it is disabled.
Note:
- If a column becomes empty because of applying a filter or moving card(s), that column will also collapse when the board is refreshed.
- It persists across sessions.