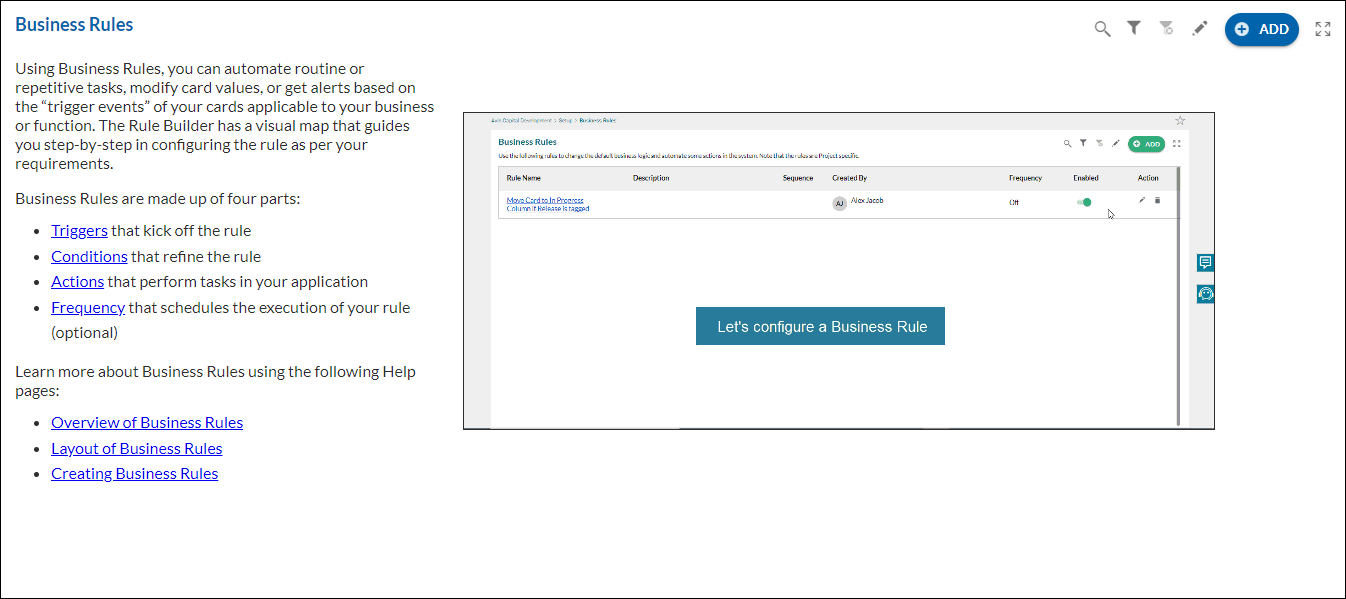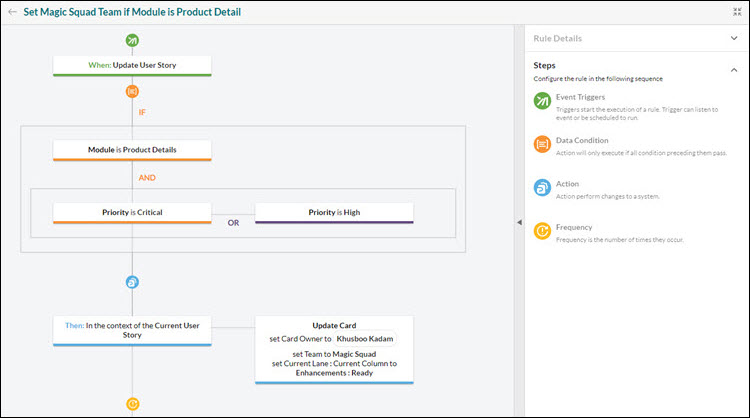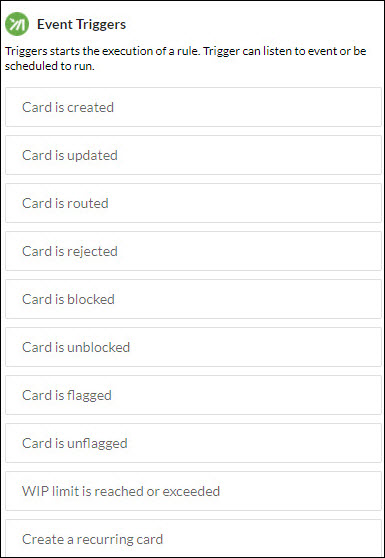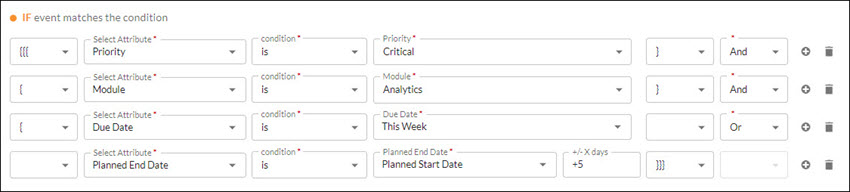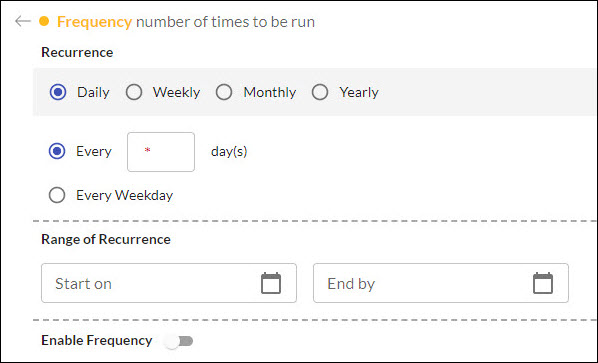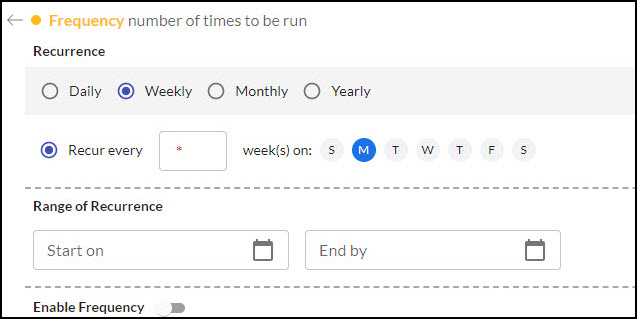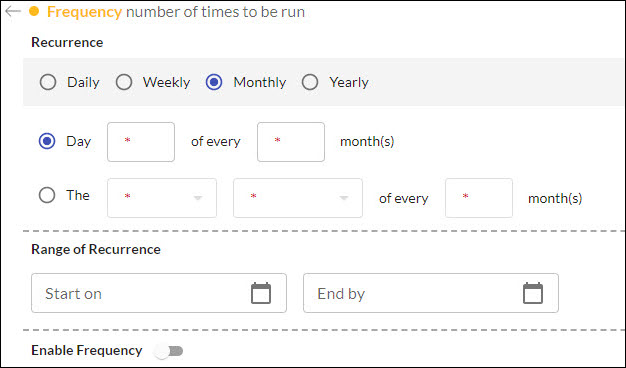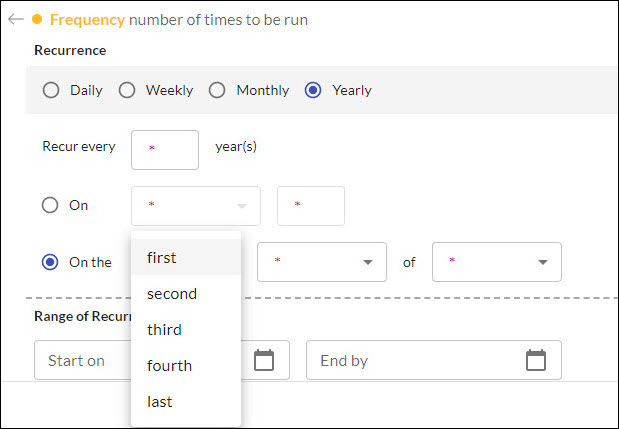Start with the video first to get a better grasp of the topic!
|
Skip Ahead to: |
We have divided this chapter into 3 parts:
- Overview: This topic provides an introduction to Business Rules. It explains how rules are made up of four parts: triggers that kick off the rule, conditions that refine the rule, actions that perform tasks on your site, and frequency that schedules the rule to be executed.
- Layout: This topic explains the entire layout of the Business Rules listing page.
- Creating Business Rules: This topic explains in detail the steps in creating a Business Rule and the various options available.
Overview
Automation has always been a great time and effort saver as it eliminates the need to perform repetitive or manual tasks. While working on a project in the application, many a time you might have wanted to automate certain routine tasks which consume much of your time and effort. With the Business Rules, you can now configure and execute business rules to automate repetitive tasks. Business Rules allow you to automate actions within your project based on the criteria that you set.
Automation rules are made up of four parts: triggers that kick off the rule, conditions that refine the rule, actions that perform tasks on your site, and frequency that schedules the rule to be executed. Triggers, conditions, actions, and frequency are the building blocks of automation. Simply combine these components to create rules that can do anything from blocking cards to updating cards on the Execution Board.
For example, consider a simple scenario where an email should be sent to the Admin team on Sunday having the list of the employees whose birthdays are falling in the following week. So in this example –
- The birthday of the employees is the trigger.
- Birthdays falling in the following week are the condition.
- Sending emails (having the list of employees) to the admin team is the action.
- Checking for birthdays and sending mail to the admin team every Sunday is the frequency.
So, if one or more employees have a birthday in the following week (condition is met), then an email with the employee’s list should be sent to the admin team on Sunday (i.e., an action is performed). This thing will be repeated every Sunday, so the frequency is one week.
Navigation
Navigate to the project, hover over the top breadcrumb, expand the Setup module, and select Business Rules.
Advantages of using Business Rules
- No coding or scripting is required.
- Reduce the manual work and fasten the day-to-day processes.
- Saves time for team members so that they can focus on other important things.
- Set a frequency for the number of times the rule gets executed in a planned scheduled format.
- Creating Business Rules in Nimble is easy as while creating the rules you can visualize the flow of the rule which helps you understand the triggers, conditions, actions, and frequency in a better way.
Prerequisite
To use the Business Rules feature, one must have a supporting license.
Four Steps of Business Rules
Triggers
Every custom rule starts with a trigger. They start the execution of your rules. Triggers will listen for events in the application Nimble, such as when a card is blocked or when an attribute of a card is updated. You can add a recurring trigger or a non-recurring trigger. To define a recurring trigger, you need to define the frequency for the rule to be executed. In case of a non-recurring trigger, you can enable or disable the frequency as per your requirement. For more information related to recurring triggers click here.
List of available Triggers
The list of available triggers is as follows:
- Card is created: The Business Rule will be executed if a card is created. This trigger is supported by all the workitems (Agile and Non-Agile).
- Card is updated: The Business Rule will execute when a card is updated.
Note: The Update trigger will not run if a card is blocked or closed.
- Card is routed: The Business rule will be executed if a card is routed. All the Non-Agile workitems on which the timesheet is configured are supported by this trigger.
- Card is rejected: The Business rule will be executed if a card is rejected. All the Non-Agile workitems on which the timesheet is configured are supported by this trigger.
- Card is blocked: The Business Rule will execute when a card is blocked. All product attributes and custom attributes are supported by this trigger. You can use this trigger on a card type together with conditions and set an action when the condition is met. For example, when a parent card-type Theme is blocked having a condition set on its priority attribute as Critical, perform the action to block all the child cards linked to it. This trigger is available for Agile workitems only.
- Card is unblocked: The Business Rule will execute when a card is unblocked. All product attributes and custom attributes are supported by this trigger. You can use this trigger on a card type together with conditions and set an action when the condition is met. For example, when a parent card type Theme is unblocked having a condition set on its priority attribute as Critical, perform the action to unblock all the child cards linked to it. This trigger is available for Agile cards only.
- Card is flagged: The Business rule will be executed if a card is flagged. A task may have multiple bottlenecks or impediments which require equal attention. If you want to automate certain actions when a card is flagged you can build such Business Rules and execute them. This trigger is available for Agile cards only.
- Card is unflagged: The Business rule will be executed if a card is unflagged. This trigger is available for Agile cards only.
- WIP limit is reached or exceeded: The Business Rule will be executed if the WIP limit on any column in the Execution board is reached or exceeded its defined limit. This trigger is supported by the Agile workitems in the Execution board. An email notification is sent to the user whenever a WIP limit exceeds or reaches the limit. To understand the impact on email notifications when a frequency is defined, read here.
- Create a recurring card: Use this trigger if you want to execute a rule frequently on a fixed date or day of a week/month/year without meeting any conditions. You can also define the start and the end date when a rule with this trigger should be executed.
Note: All the triggers listed above are non-recurring triggers; except the “Create a recurring card” trigger.
Conditions
Conditions let you refine the scope of your business rule. They must be met for your rule to continue running. Conditions can be like when an attribute in a particular workitem type has a defined value. For example, if priority is high, a card is blocked, or the Class of Standard is Expedite, etc.
You can select single or multiple conditions for a Rule. For example, a Rule should be executed if the Priority is High and the Card Owner is Unassigned. Or a Rule should be executed if the card is in the Backlog, the Size is L, and the Due date of the card is the next week.
The conditions can be applied to attributes like Card Owner, Overall Status, Actual Effort, Release, Name, and many more.
Note, apart from these all the custom attributes are supported by Business Rules. Also, the attribute name might differ as per the project type (Agile or Non-Agile)
To set a condition for a rule, you need to first select the card type and then the value for its attributes. So, if the selected card type will have the value (set in the condition), then the condition will be fulfilled and the rule will be executed.
Note: Rules will be executed only if the set condition is met for that card type.
Actions
Actions are the doers of your rule. They let you automate your activities and make changes within your Board. They allow you to perform many activities, such as editing the attributes of a card, sending a notification, blocking/unblocking the cards, creating a new card, routing/rejecting a card, and so on.
The list of Actions supported for performing Business Rules are:
- Block Card (for Agile cards only) – You can block a card by providing the blocking comment and blocking code in the Business Rule.
- Unblock Card (for Agile cards only) – You can unblock a card by providing the blocking code or blocking comment or both in the Business rule.
Note: If you have a multi-block preference enabled in your account, then you can block or unblock a workitem multiple times. - Flag Card (for Agile cards only) – You can flag a card by providing the flagging comment in the Business Rule.
- Unflag Card (for Agile cards only) – You can unflag a card by providing the comment which was used to flag the card. The system will find the flagging comment and unflag that particular flag only.
- Update Card (for Agile and Non-Agile workitems) – You can update a card by providing the card type, the field of the card that should be updated, and the value that should be set on the execution of the Business Rule. You can update more than one field of a card at a time.
- Move Card to (for Agile workitems) – You can move a card to any lane or column in the Execution board.
- Create Card (for Agile and Non-Agile workitems) – The create card action helps you create the new traced card on the execution of a Business Rule. The create card action is also useful when you want to copy the details of a traced card to create a new card.
- Reject Card (for Non-Agile workitems only)
- Route Card (for Non-Agile workitems only)
- Send Notifications To (available only when the trigger is selected as the WIP limit is reached or exceeded)
Defining Dynamic Data Conditions or Actions for Complex Scenarios
You can define a wide variety of options for your conditions and actions so that you can trigger the execution of business rules for complex conditions with ease. All these when used together become a powerful way to trap any complex data condition and take action as per the business need. You can define dynamic conditions and actions with:
- And, Or and 3 levels of parentheses () to define multiple and nested conditions.
- Is, Is Not, Before, After a user-specified date or (+/-) range in comparison to another Date field, to define the dependent values and range of values.
- Is Equal To, Is Not Equal To, Greater Than, Lesser Than a user-specified number or (+/-) range in comparison to another Number field to define the dependent values and range of values.
For example, as shown above, if you want to define a condition where the Planned End Date should be exactly 5 days after the Planned Start Date of the card then it can be defined as Planned End Date = Planned Start Date + 5. Similarly, if you want to define multiple conditions/actions like Priority = High and Module = Analytics and either Due Date is this week or the Planned End Date is 5 days after Planned Start Date then it can be defined using the multiple parentheses and And/Or operators. And if you want to define a specific value (user input), like Planned End Date is equal to ’31 July’, or Estimate >= 7 story points then this and more can be done using the Dynamic Data Condition or Actions in Business Rule.
If you want to know more about how to add dynamic data conditions or actions in a Business Rule, see this example.
Context
Select the Context in which the action should be performed like current card, child or parent card, traced card, user, or role. For example, if the context is the Child Card and the action is blocked, then all the child cards of the card (on which condition is met) would be blocked.
Note: If the context is set as a child card or parent card, then the action is performed on the immediate child or parent card and not on the entire hierarchy.
A list of contexts in which actions can be performed are:
- Current card – If the context is the Current card, then the action would be performed on the current card (on which the Business Rule is triggered).
- Parent card – If the context is the Parent card, then the action would be performed on the immediate parent card of the current card (on which the Business Rule is triggered).
- Child card – If the context is the Child card, then the action would be performed on the immediate child cards of the current card (on which the Business Rule is triggered).
- Traced card – The traced card context helps you create new cards and trace them to the existing card (on which a Business Rule is triggered). Note: If the context is traced card, then the action can be the Create card only which means you can only create a new trace card and can’t update or block/unblock an existing traced card. With the traced card content, you can also copy the details of the existing card into the new card. This is useful when you want to convert one card type to another.
- Users – This context is available only when the trigger is selected as the WIP limit is reached or exceeded. It will send notifications to the users if the WIP limit is reached or exceeded for a column.
- Role – This context is available only when the trigger is selected as the WIP limit is reached or exceeded. It will send notifications to the selected Roles if the WIP limit is reached or exceeded for a column.
Frequency
Frequency is the number of times a Business Rule gets executed in a recurring manner. You can set the scheduler or recurrence to run Daily, Weekly, Monthly, or Yearly. You will also receive an email notification for frequency-enabled Business Rules. The Date range is common across all the options, which sets the interval in which you want the rule to get executed. Depending on the option selected, your screen modifies and displays other options as shown below.
Recurrence is set as:
Daily: On selecting this option, you can set the frequency to run the rule on every “1, 2, or…” day, where 1 would be every day, 2 would mean every alternate day, 3 would mean every 3 days or you can select every weekday, which is from Monday to Friday. For example, if you create a Business Rule on 1st April 2021, and set the recurrence to execute every 3 days. In this case, the rule will execute on 4th April 2021.
Weekly: On selecting this option, enter a value indicating the number of weeks after which you want the rule to get executed in a recurring manner. Also, select the specific day of the week. For example, if you enter the value as 2 in the Recur Every field and select M for Monday, then the rule will get executed after every 2 weeks on Monday.
Monthly: Here, you have got two options. Selecting the first option, lets you set the frequency on a particular day of the month. For example, 3rd Day every 2 months. Similarly, you can select the second option, where you can set the specific day of the month as per the requirement. For example, the second Monday of every 2 months.
Yearly: Here, you got two options. In the first option, set the recurring year, the month, and the day of the month, when you want the rule to be executed. In the second option, set the frequency to be executed in the first week on a particular day of a particular month. For example, execute the rule on the first week of the selected day of a specific month.
IMPORTANT:
- The Enable Frequency toggle button is available for all triggers; except for the “Create a Recurring Card” trigger as in this trigger, the frequency is mandatory.
- For a non-recurring trigger, if you set the Daily frequency, then the rule is only executed once the condition is fulfilled. For example, you create a rule in which you add a condition that when a parent card is blocked, then the action to take place is that the child cards get blocked. Now, if you set the frequency on 26th March 2021 and define the recurrence in such a way that the rule should be executed every 3 days. In this case, once the condition is met, say on 27th March 2021, then the action for the rule will be executed after 3 days on 30th March 2021. Next time again the rule is executed only once the condition is met with an addition of 3 days to it.
- For a recurring trigger, depending on the frequency set for the rule to be executed, the action will take place. For example, if you build and save a rule on 26th March 2021, which says to create user stories, every 3 days, then the rule will get executed exactly on 29th March, next on 1st April, and so on, depending on the end date. To know about how to create a recurring rule, click here.
- The best practice to use Frequency would be to have minimum overlap between set frequencies to avoid too many frequencies being executed.
Email Notifications for Frequency-enabled Business Rules
You will receive an email notification for frequency-enabled Business Rules. Since the Action of these rules is executed on a particular defined day, tracking those executions can be a daunting task for the user unless he or she gets a proper notification. So, the card owner(s) set on the card or the current user who triggered the Business Rule receives an email notification on the day that is defined in the frequency. The email includes all the workitems on which the frequency-based Business Rules were executed that day.
Note:
- In case the card owner or current user is not assigned, then the email notification is sent to the user who has last triggered the Business Rule.
- For WIP limit-based Business Rules where a frequency is defined, in the email notification only the details related to the last card that violates the WIP limit are provided to the user. For example, consider that you have defined a Business rule using the WIP limit is reached or exceeded trigger. In this whenever a card is moved or added in a specific column and it reaches or exceeds the WIP limit an email notification should be sent to the card owner. For this scenario, let’s consider weekly frequency is defined and the action is executed every week on Monday. So, from the Start Date of the frequency till Monday no matter the cards that triggered this Business Rule and violated the WIP limit, the details related to only the last card that violated the WIP limit will be sent as an email notification.