In this article, we will help you to understand the Master Lists on the My Profile and Team Member Request pages.
|
Skip Ahead to: |
Overview
The table below displays the application’s pre-defined master lists for the People Management module which are used in the different areas of People Management to help you manage your resources easily.
| Screens | Fields | Master Lists (Parent Master Lists Code) |
Relationships (Child Master Lists Code) |
| My Profile | Skills & Proficiency > Skill | SkillsGroup | SkillsGroup Skills |
| My Profile | Skills & Proficiency > Proficiency | ProfLvl | N/A |
| My Profile | Area of Interest > Groups and Skills | SkillsCategory | SkillCategory SkillGroup |
| Team Member Request | Skills | Skills | N/A |
| Cost Definition | Skill Premium | SkillPremium | SkillPremium Skills |
If the values (skills) are displayed without grouping/categorization, then relationships are not required.
Example: The Proficiency field on the My Profile page and the Skills field on the Team Member Request page.
The relationships are only defined if the fields have group/category-based values, as shown below.
Example: The Proficiency and Areas of Interest fields on the My Profile page.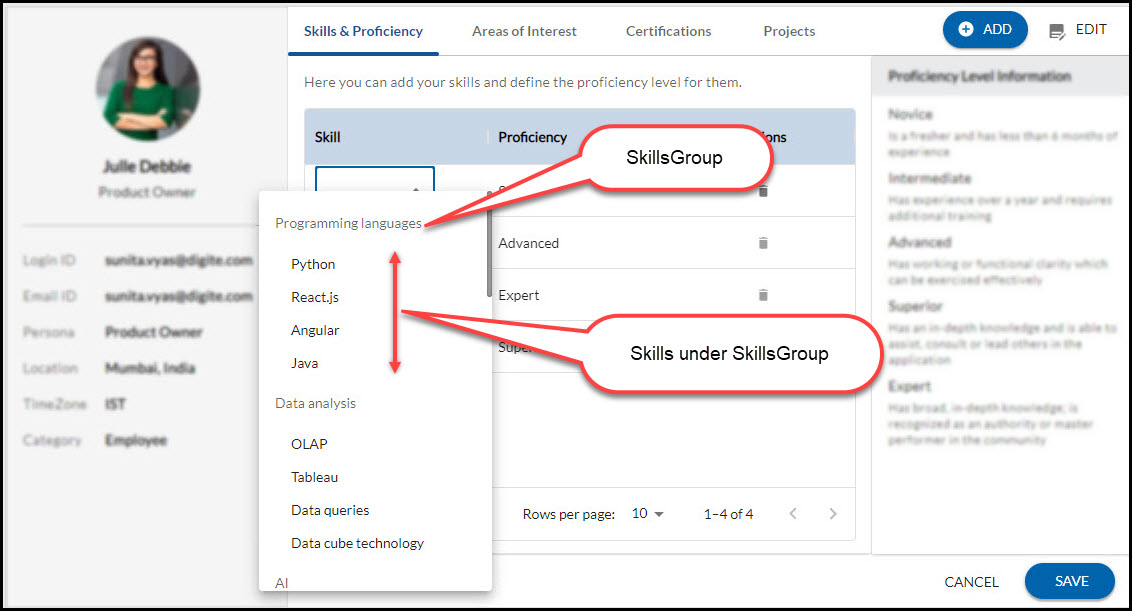
Navigation
In the left navigation panel, expand the Workspace menu and select Administration. Hover over the Administration breadcrumb at the top, expand the Process Governance module, and select Master Lists.
Master Lists for Skills field on My Profile Page
The SkillsGroup and SkillsGroup Skills are the parent and child master lists used to define the values (skills based on the group) in the Skills field on the My Profile page. Skills values in the Skills field can be configured by defining relationships between skills and skill groups. This enables the Skills field to display a dynamic list of options.
For example, assume there are two master lists: Skills Group (parent master list) and Skills (child master list). You have to define a master list relationship between these two fields in the master list. Define the group as “Cloud Computing” in the Skills Group on the Master Lists page and the skills as Azure, AWS, Google Cloud, etc. for that group in the SkillGroup Skills on the Relationships page. Depending on the skills mapped for each group, the group, and its skills will be displayed in the Skills field.
Prerequisite: The Master Lists module should be available for adding and editing Master Lists Relationships in the Administration
To modify the values of the Skill field on the My Profile page, follow these steps:
- Navigate to the Master Lists Page (Administration > Process Governance > Master Lists).
- The Masterlist page appears.
-
- To add/modify/delete the groups:
-
-
- Search for the pre-defined “Skills Group” and click the Details button, The List of Skills Group page appears.
Note: These groups are called Parent Master List in the Master List Relationships screen. - To add a new group, click the ADD button by adding Name, Index, and Description, and click the SAVE button.
- To edit the existing group, click the edit icon and modify the required fields. Similarly, click the delete icon to delete the required Skill Group.
- Search for the pre-defined “Skills Group” and click the Details button, The List of Skills Group page appears.
-
-
- To add/modify skills for each group:
-
-
- Click the Relationships button on the top right corner of the Master list page. The list of master lists relationship page appears.
- In the SkillsGroup Skills, to add or modify the skills for each group, click the Edit icon under Actions.
- To add/modify skills for each group, select a value in the Parent Master List value (Skills Group). Click on the ADD CHILD button.
- Then, add all of the required values/skills (using the CTRL/SHIFT key and selecting) from the Available Values list displayed in the Child Master List. Then, click the SAVE button to associate the required Child Master list values with each Parent Master List value.
Note: The Skills are called the Child Master lists. - Now, you can check the Group list and Skills list values. To add or edit values, click the Edit icon. If you are done entering values.
- Click the SAVE button.
-
-
- To add/modify/delete the groups:
-
- The Group and Skills field now displays the updated values.
A similar process can be applied to the Groups and Skills fields in the Area of Interest and Skill Premium fields in the Cost Definition.
Important Points:
- Group or category is the parent master list and skills is the child master list.
- If the field has no category or group-based values, there is no need to define parent-child master lists.
- If you can’t add or modify, it means you don’t have access or it’s read-only.
- The parent and child master lists are updated on separate pages.
Master Lists for Skills field on Team Member Request Page
The Skills is the pre-defined master list used to define the values in the Skills field on the Team Member Request page. Skills values in the Skills field can be added/modified/deleted and this enables the Skills field to display a dynamic list of options.
For example, assume the skills defined in the Skills field are Azure, AWS, Google Cloud, Python, etc. Let’s say you need to delete Python from the skills list and replace it with Java and Angular in the Skills Master List. Depending on the skills defined in the Skills Master List, the skills (values) will be displayed in the Skills field.
To modify the values of the Skills field on the My Profile page, follow these steps:
- Navigate to the Master Lists Page (Administration > Process Governance > Master Lists).
- The Masterlist page appears. Search for the pre-defined “Skills” and click the Details button.
- To add/modify skills for each group:
-
- To add new skills, click the ADD button. Enter the name, index, and description, and click the SAVE button.
- To update the existing skills, click the edit icon, update the changes, and click the SAVE button.
- To delete the skills, click the delete icon.
-
- The Skills field now displays the updated values.
A similar process can be applied to the Proficiency field in Skills & Proficiency field.
