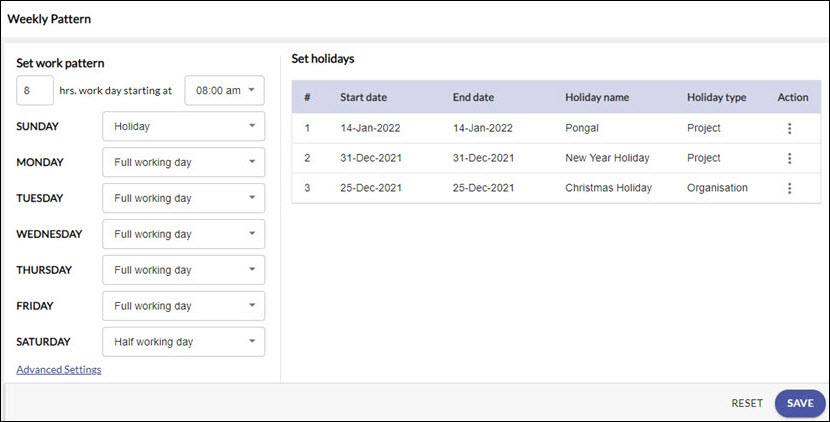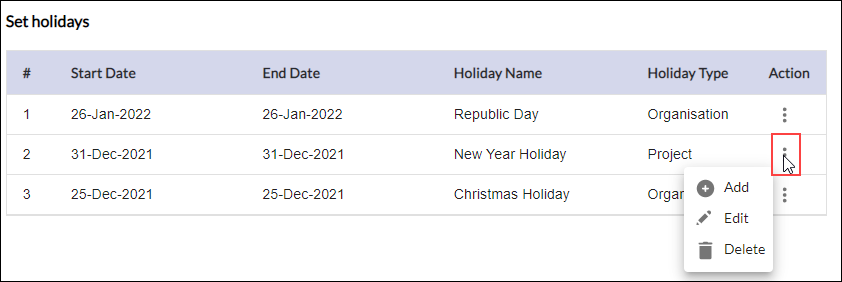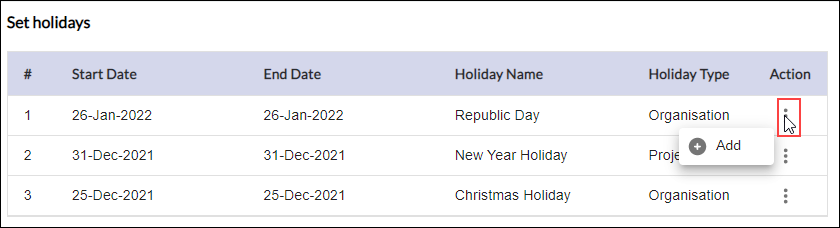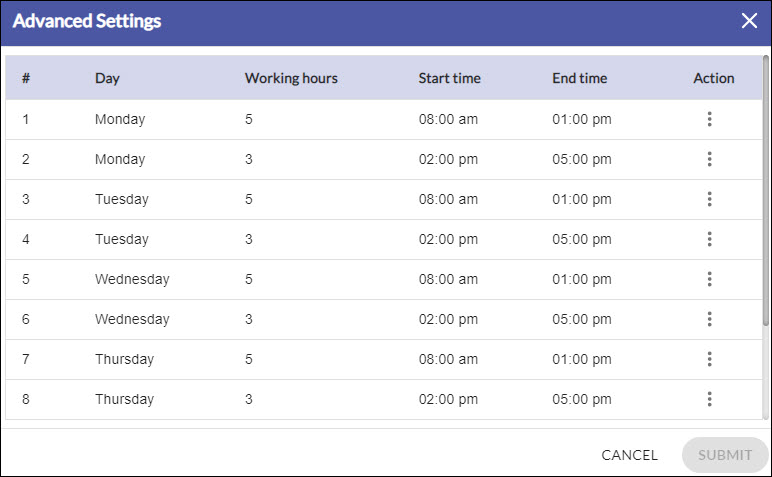In this article, we will help you to understand the personal calendar and the different options available in it.
|
Skip Ahead to: |
Overview
Each resource in the organization can modify their personal calendars to customize their standard working hours as the default working hours are inherited from the organization calendar.
Navigation
In the left navigation panel, expand the Workspace menu and select My Workspace. Navigate to the breadcrumb at the top and hover over the My Workspace, expand the My Work module, and select My Calendar.
Define the Weekly Pattern
On the Weekly Pattern page, you can set the default working hours and Start Time for yourself for each weekday. When you enter values in the hrs box and the time after the at, the time is set as your default working time. For example, if you set 9 hrs in the first box and 8 a.m. in the starting box, the default time is set from 8 a.m. to 5 p.m. computing 9 working hours. However, you can set the working hours in the different time slots in the Advanced Settings.
Note: You can enter time in the calendar in the multiple of 15 minutes only for example – 8.15 a.m., 8.30 a.m., 8.45 a.m., 9 a.m., etc.
In the Set work pattern pane, you can set the working pattern for the week. You can specify working days by selecting the Full Working Day or Half Working Day option from the drop-down. If you want to define a holiday then select Holiday from the drop-down list against that particular day.
Define Holidays
In the Set holidays pane, you can define holidays in the calendar. While defining holidays, you can specify the Holiday Date Range by selecting an appropriate Start date and End date. While entering the Start Date and End Date make sure that no holidays have the same dates or overlapping dates. You can give a name to your holiday and select the holiday type.
To add a new holiday, click the More Options icon in the Actions column and select the Add option. Enter the Start Date, End Date, Holiday Name, and Holiday Type. Click outside the row to save the changes. Similarly to delete a holiday, click the More Options icon in the Actions column and select the Delete option.
Organization Holidays
In the Set holidays pane, you can view a list of organizational holidays along with the Start Date and End Date. The organizational holidays are inherited in the calendar of every resource. You cannot modify or delete an organizational holiday but only add and view them. If a holiday is an Organization holiday, then you can see the word “Organization” in the Holiday Type column against that holiday.
Advanced Settings
To open the Advanced Settings page, click the Advanced Settings link on the Weekly Pattern page.
On the Advanced Settings page, you can set specific working hours, Start Time, and End Time for a particular day or period. You can set the actual working hours for a day in two or three-time slots.
To add a new time slot, click the More Options icon in the Actions column and select the Add option. Select the day, and enter working hours, Start Time, and End Time. To modify an existing time slot, click the More Options icon in the Actions column and select the Edit option. To delete a time entry, click the More Options icon in the Actions column and select the Delete option.