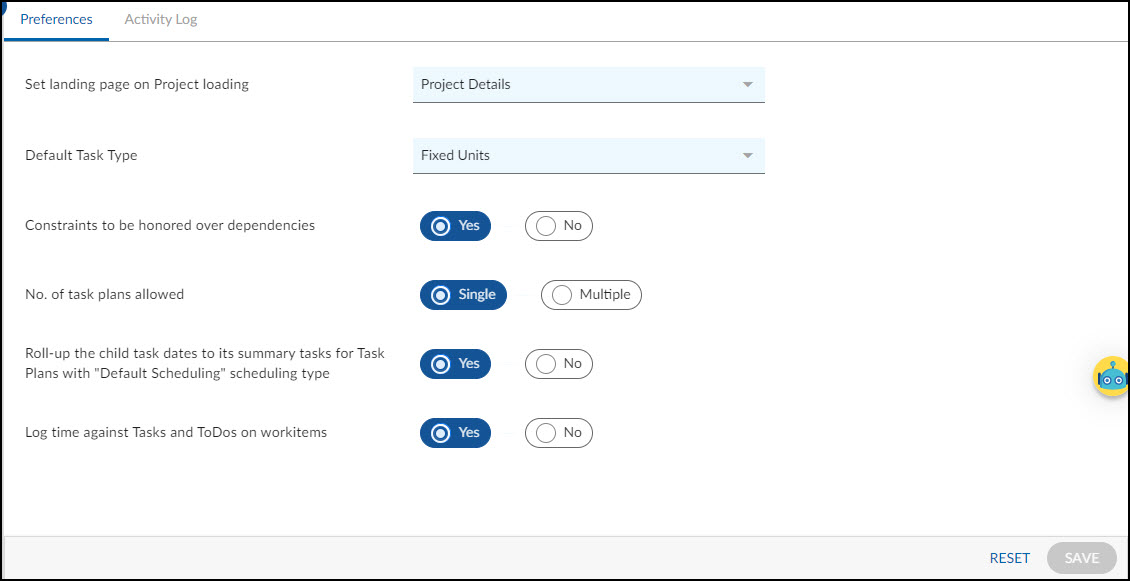Start with the video first to get a better grasp of the topic!
Overview
Preferences refer to the settings defined for an application to work as per the customized options selected, based on the requirement and applicability. This helps create reasonable ground rules, make sure that everyone plays by them, and maintain consistency across all team members on the application of these preferences.
Project-level Preferences enlist all features and functionalities available for a project, which you can define, based on the project requirement. Save the changes after all the desired settings have been selected for the application behavior.
The Activity Log tracks any changes made in the preferences. It displays details such as the name of the changed preference, the original and changed value in the preference, the name of the user who modified the preference, and the date and time when it was changed.
Navigation
Navigate to the project for you want to set the preferences. Click the Configure menu and select Preferences.
Preferences
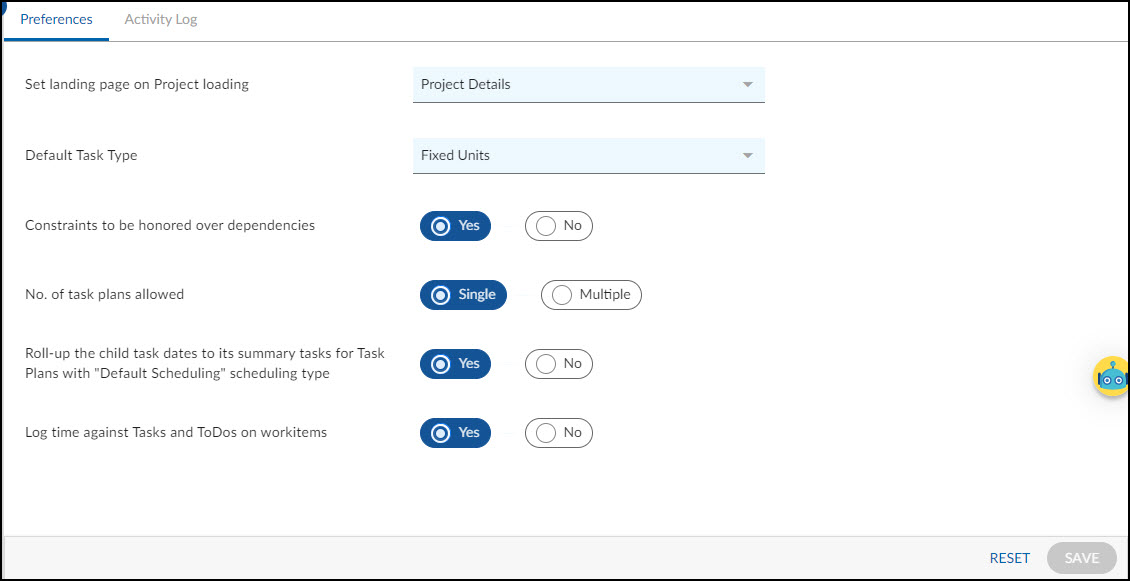
The Project-related preferences consist of:
| Set landing page on Project loading |
Selection of the menu or submenu from the list will result in that menu or submenu page being displayed as the default page, instead of the Project Overview page whenever you select that project. |
| Default Task Type |
Select the default task type for the task plan. |
| Constraints to be honored over dependencies |
Select “Yes” to constraints to be honored over dependencies and “No” to refrain. |
| No. of task plans allowed |
If the project requires a single task plan, select the single option, and the menu will be called Tasks. Similarly, if the project requires multiple task plans, select the multiple options and the menu name will be Task Plans.
Note: It is set to “Multiple” by default for Waterfall, and Hybrid templates. |
| Roll up the child task dates to its summary tasks for Task Plans with “Default Scheduling” scheduling type |
Select “Yes” to roll up the child task dates to its summary tasks for Task Plans and “No” to refrain from rolling up the child task dates to its summary tasks for Task Plans. Please note, that only the Planned Start and Planned End dates are rolled up and not the Due date of the task. |
| Log time against Tasks and ToDos on workitems |
Select “Yes” to log time against Tasks and ToDos on Workitem to appear logged time against workitem for each project in the timesheet.
Select “No” not to log time against Tasks and ToDos on Workitem and project and its workitems should not be visible in the timesheet.
Note: It is set to “Yes” by default for Scrum, Waterfall, and Hybrid templates. |