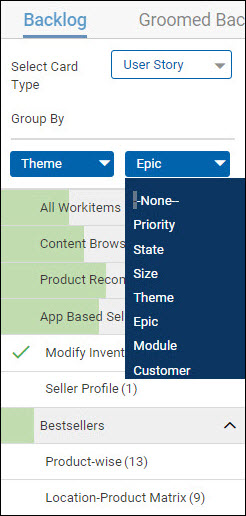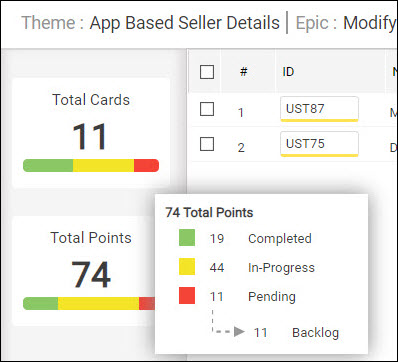In this article, we will help you understand the Backlog tab under Backlog Refinement.
|
Skip Ahead to: |
Overview
Under Agile Backlog Refinement, the first section is Backlog. In the Backlog view, the user can bucket the agile workitems based on two levels of Grouping. These workitems can also be filtered based on the attributes of the groupings.
Note: The Backlog section of Backlog Refinement will have the same fields as available in the respective workitem listing.
Navigation
Navigate to the breadcrumb at the top, hover over the Project name, expand the Agile Planning module, and select Backlog Refinement.
Backlog
Workitems like user stories are added to the project and later groomed as they are prioritized by the product manager.
All those workitems that are open and not tagged to any sprint are available in the Backlog.
Note: To be available in the Backlog, a workitem may or may not necessarily be tagged to a release, but it must not be tagged to a sprint.
The application Backlog has 3 panes in it:
Workitem Grouping
Select Card Type: It enlists all the workitem types in the project. After selecting a workitem type, all its instances in the backlog are shown. You can further break the instances down by grouping them using the Group By selection.
Group By: You can group the backlog items based on the attributes like priority, size, and so. For example, if you select Theme as Level 1 and Epic as Level 2, then all the instances of workitem types that are tagged to Themes and Epics are displayed in the Backlog Listing pane.
The grouping can be done at 2 levels. Users can select the Group By levels from the drop-down. By default, the workitems would be grouped by their parent card.
Each Level 1 attribute (In the above example, Theme) will have a expand collapse option. Expanding it will show Level 2 attributes (In the above example, Epic) along with the number of workitem belonging to that respective epic.
Each Level 1 attribute value displays the progress bar in green color based on the number of closed workitems that are tagged to that attribute value. As more cards under that attribute value get closed, the green color fills the rest of the horizontal bar.
Note: The Group By and Analytics panels are visible only if they are toggled.
To access the Group By or Analytics Panel, follow these steps:
- Click the More Options button located on the toolbar.
- Toggle the Group By or Analytics Panel option.
- After toggling, the panel will appear on your screen, and you can now view it.
Analytics Panel
This pane visually displays all the workitem instances of the selected workitem type in the form of a horizontal stacked bar chart.
It displays the attribute selected in level 1. Below it shows the group selected for that attribute. For example, if Themes is selected and the Content Browsing group is selected. Then, the Themes and Content Browsing will be shown separately by a horizontal line.
By default, if nothing is selected, then it will display All Items.
It consists of two summaries:
- Total Cards – Each card is workitem instance of the selected workitem type. It is the sum of all workitem. It is the total number of cards.
- Total Points – Each card has an Estimate entered against it. It is the sum of the estimates of the cards.
Both are shown in a horizontal stacked bar. The colors in the bars represent the following:
- Green: Cards that have been closed and so considered as Completed.
- Amber: Cards that are tagged to a sprint or release and are open. These are considered In-Progress.
- Red: Cards that are not tagged to sprint or release. These cards can be either in Backlog, Groomed Backlog, Ready for Sprint Allocation, or tagged only to a release and not sprint. All such cards are considered Pending.
On the hover of any bar, the above bifurcation can be seen.
- The bars are dynamic in nature, so if the grouping is changed or a workitem is moved from the backlog then the bar gets updated.
- The Group By and Analytics panels are visible only if they are toggled.
Backlog Listing
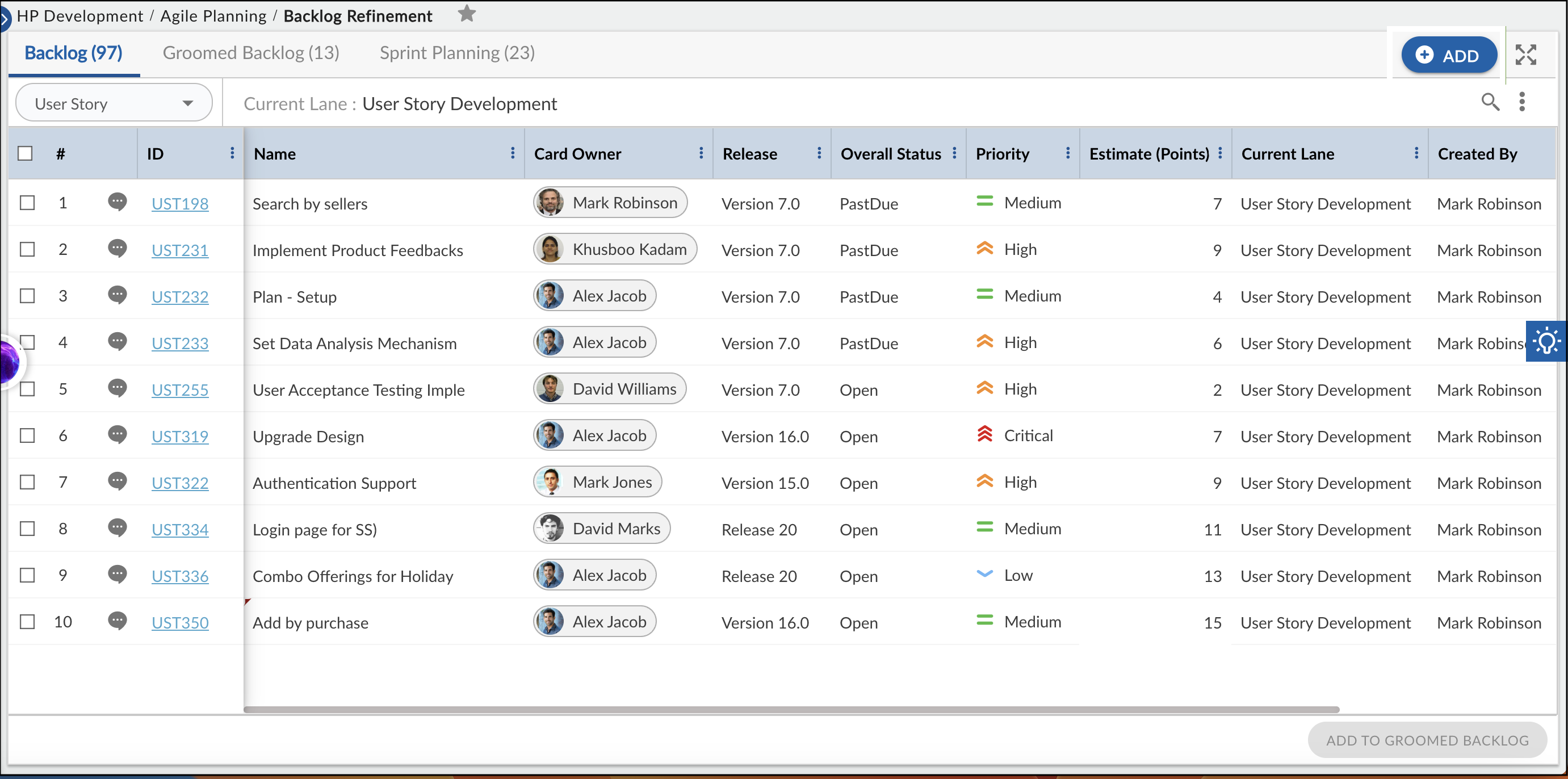
The backlog listing shows all the workitems that are in backlog. If a grouping is applied then only the selected workitems are listed. The listing is similar to that of the Form instance listing page. Each column on that list also has a filter that you can use to further refine the list based on the column values. To update or modify the cards, simply double-click on the card you want to edit and make the necessary changes according to your needs. You can add a new workitem by clicking the ADD button and selecting the workitem type.
Note: Any filter that is applied on a column is applicable for the selected Level 2 attribute only, like “Product-wise”. If you select another Level 2 attribute, like “Location-Product Matrix”, any data matching the column filter criteria applied to the previous Level 2 attribute (“Product-wise”) will be displayed.
A workitem that needs to be prioritized and moved to the groomed backlog is selected by clicking its check box.
Top Bar
The top bar of the listing shows groupings applied to the listing in the following manner:
Level 1 Attribute name: Attribute value | Level 2 Attribute name: Attribute Value
For example: If the level is selected as Priority and level 2 as Size, and within the Critical group, the XL value is selected then the following is displayed:
Priority: Critical | Size: XL
You can also search a workitem by clicking the search icon, entering the ID or name, and pressing enter.
Bottom Bar
As the user selects the workitem for moving to Groomed Backlog, the bottom bar displays the total number of workitems selected and the sum of their Estimate points.
Now, to move the selected workitems, click the Add to Groomed Backlog button. Know more about the other stages of the Refinement process: Groomed Backlog and Sprint Planning.
Video Reference
To dive deeper into the topic, we recommend watching the reference video available.