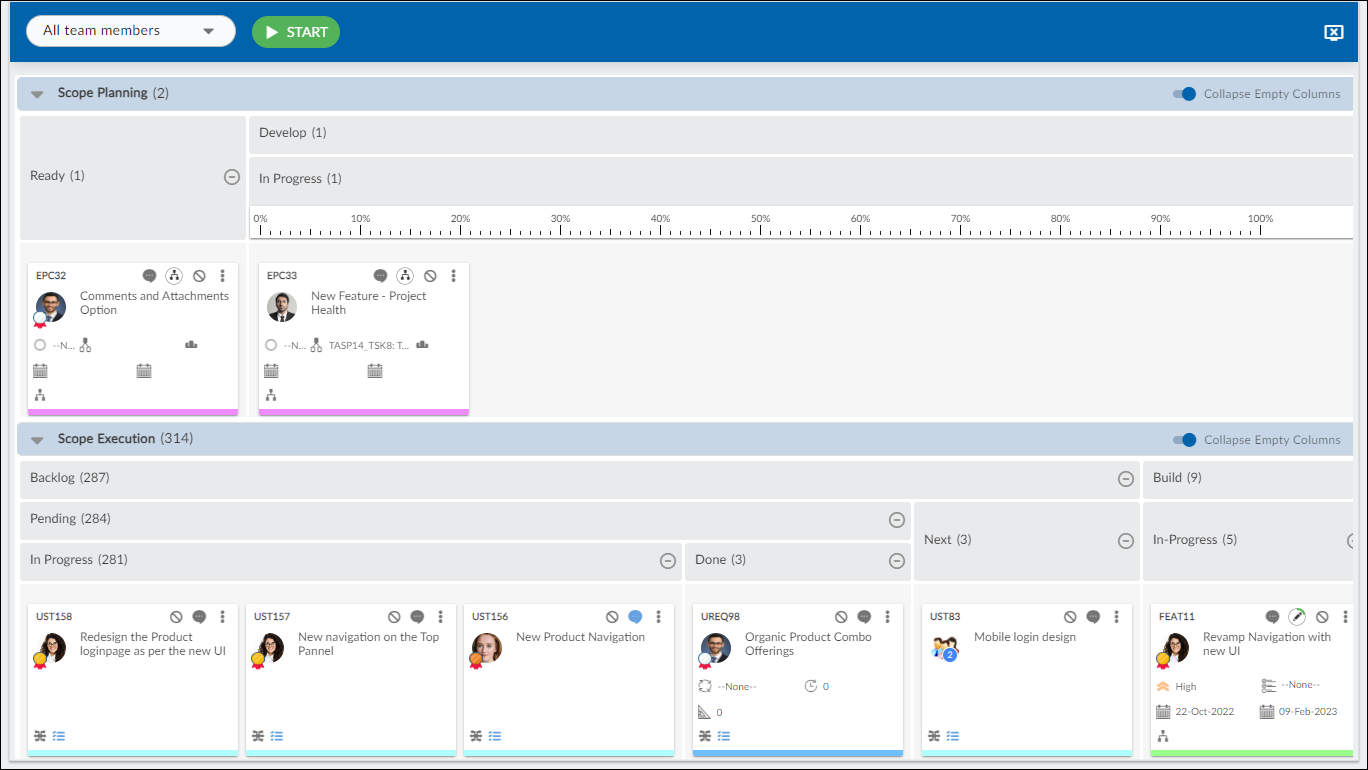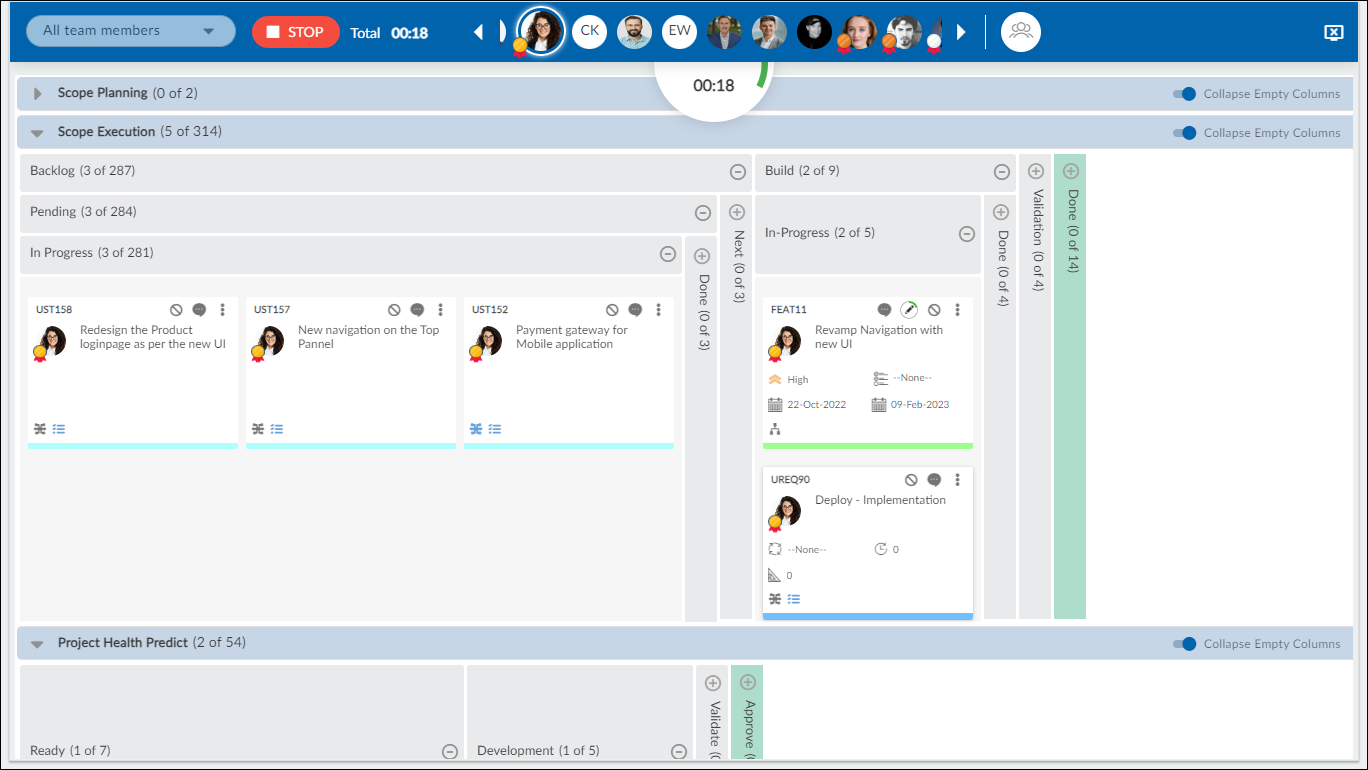In this article, we will help you understand the Stand-up Wizard or Status Meeting feature.
|
Skip Ahead to: |
Overview
One of the key success factors of a project driven by the Scrum team is the skillful execution of the daily stand-up meeting. The Scrum team members are supposed to attend the stand-up meeting (or simply “stand-up”) while standing and provide their updates in brief. The discomfort of standing for long periods is intended to keep the meetings short. The real benefit of such a meeting is that it keeps an Agile team in sync and informed of what the rest of the team is working on and discusses any impediments the team faces.
The Stand-up Wizard or Status Meeting makes this activity much smoother as it facilitates each Card or ToDo owner in a Sprint to provide their update as well as the team to look at the Sprint Burndown to know if they are on track or not. When the stand-up mode is on, the team can monitor the time spent on it and keep a check on it. Moreover, from the single wizard, one can navigate to different Sprints and start their respective stand-up.
Initiating the Stand-Up Wizard
- You can initiate the Stand-up wizard from the Execution Board. Click the Stand-up Wizard icon in the toolbar.
Note:
- It is named the Stand-up wizard in Scrum, Scrumban, and Hybrid project templates whereas the Status Meeting is in other project templates.
- If no ongoing Sprint exists an alert message No ongoing Sprint available is displayed.
- If no Card or ToDo owner exists, an alert message No Card/ToDo owner present in the Sprint is displayed.
- When you first launch the Stand-up Wizard:
- The page opens in full-screen mode.
- The toolbar options get replaced with the fields labeled as follows:
-
-
- Drop-down fields –
-
-
-
- All team members: Use this option to conduct the stand-up of all the team members whose cards are on the board.
- Teams: Use this option to conduct your stand-up team-wise. It will fetch the cards where the team members of the Team are either a Card Owner or a ToDo Owner.
- Ongoing sprints: Use this option to fetch the cards of the ongoing sprints. Select the ongoing sprints that are available in alphabetical order.
Note: In scenarios where we don’t have any Teams or Ongoing Sprint defined, we won’t have the drop-down option and we can just click the START button to start the stand-up.
-
-
-
- Start button – It initiates the stand-up mode for a sprint.
- Zoom levels – The zoom levels are available at the toolbar throughout the Stand-up session to help you get better visibility of the cards and their current status on the board. To know more about the zoom levels, see here.
- Leave the Stand-up Wizard button – It helps to exit the Stand-up Wizard.
-
- The Board displays only those cards that are tagged to the selected sprint spread across different lanes.
Steps to Initiate the Stand-up Wizard
- Select one of the dropdown options from All Team Members, Teams, or Ongoing Sprint and click Start to initiate the stand-up for the selected Sprint. A timer starts beside the button that tracks the time progress for the entire stand-up.
Note: The sprint selection is disabled once the stand-up has started. - The Card/ToDo owners tagged to the respective sprint are displayed at the top having one of the team members selected randomly by default. Note: If more members are tagged to the sprint they can be selected by clicking the respective team member you can start the stand-up discussion.
- The board shows the current cards tagged to the selected ToDo or Card owner for that Sprint. Moreover, it highlights the card that the Card or ToDo owner has updated most recently before the stand-up starts. Note: Here, the update is determined based on the ToDos against which the user had logged time before the stand-up meeting.
- A timer is assigned to the selected ToDo or Card owner that functions as follows:
-
Timer progress for first-minute displays in green color.
-
-
-
Timer progress for second-minute displays in amber color.
-
-
-
Timer progress after 2 minutes displays in red color.
-
5. When all the ToDo or Card owners have completed their update, you can click the All Sprint Members icon to see all the cards tagged to the Sprint in the smallest zoom level. It also enables the View Burndown button. The timer progress works the same for All Sprint members.
6. You can view the progress of the Sprint also in a Burndown chart by clicking the View Burndown button. It shows you the work progress in the sprint.
Note: You can navigate back to the value stream by clicking the View Value Stream button.
- Click the STOP button to stop the stand-up for the selected sprint. You can then select another Sprint from the dropdown to initiate its stand-up.
- Finally, you can exit the Stand-up Wizard by clicking the Leave Stand-up Wizard icon. In this case, it takes you back to the Execution Board.
Note: If you click Leave Stand-up Wizard without stopping the ongoing stand-up, an alert A stand-up is in progress. Do you wish to exit the Stand-up Wizard? is displayed.
Video Reference
To dive deeper into the topic, we recommend watching the reference video related to Stand-up Wizard:
Also, watch the reference video related to Status Meeting: