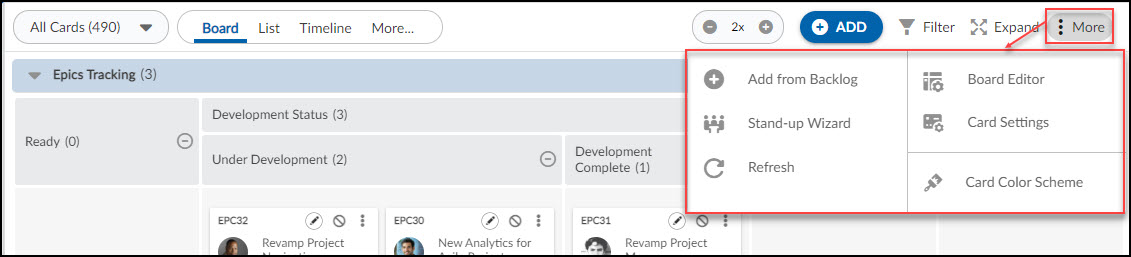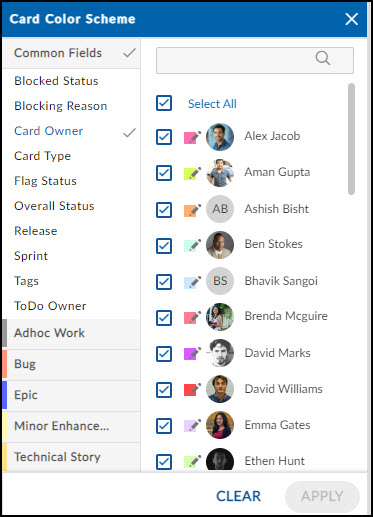Start with the video first to get a better grasp of the topic!
|
Skip Ahead to: |
Overview
Use the Card Color Scheme feature to highlight cards based on the selected attribute’s values cards. The Card Color Scheme highlights the cards in the Execution Board with unique colors and helps you focus your attention on those cards matching the selection criteria. It also helps you analyze how many cards of the selection area are on the board.
You can highlight cards based on common attributes like Card Type, ToDo Owner, and so on, or even based on attributes that are specific to a particular card type like User Story, Defects, and so on.
Moreover, any Card Color Scheme applied on the board persists across the sessions till you reset it or clear your browser cache. Once applied, the Card Color Scheme icon prominently gets placed beside the More Options icon.
Navigation
Navigate to the breadcrumb at the top and hover over the Project name, expand the Execute module, and select Execution Board.
Steps to Apply Card Color Scheme
To apply the Card Color Scheme, perform the following steps:
- Click the Card Color Schemes icon from the More Options menu. The Card Color Scheme panel is displayed.
- The left pane will display the following attributes:
-
Common Fields: Attributes that are common across all card types. By default, the Common Fields section is expanded. Clicking the section header will collapse it.
-
Custom Fields: Attributes that are specific to a particular card type. Custom fields are grouped under the Card Type name. By default, the section will be collapsed, clicking the section header will expand it.
-
-
Click any of the attributes to view their corresponding values on the right pane of the Card Color Scheme. By default, all the attribute values in the Card Color Scheme are pre-filled with a unique color. For example, clicking the Module attribute (as shown in the image below) shows the various values of the Module with each of them having a unique color. Moreover, the attribute you select is also highlighted. In this example, the Module is highlighted.
-
Select the check box of the attribute values for which you want to apply the Card Color Scheme on the board.
Note: You can select only one card attribute at a time. -
By default, all the attribute values in the Card Color Scheme are pre-filled with a unique color. You can change them by clicking the color box and then selecting a color from the color palette. The selected color for that attribute value is also ticked in the color palette.
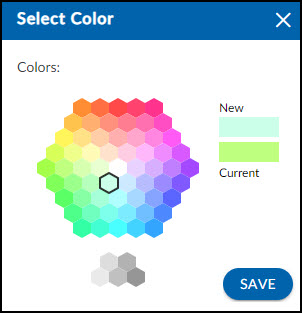
Note: You can’t change the color of the values of the Card Type attribute from the Card Color Scheme because their colors are set in the Forms screen.
-
To apply the selected Card Color Scheme criteria on the board, Click Apply. All the cards matching the criteria are highlighted with the chosen color on the board.
Note: When applied, the Card Color Scheme color will replace the color of the card typeset in the Forms screen. The background of the highlighted cards will have a lighter shade of the Card Color Scheme color and the border under those cards will have a darker shade. -
Once the Card Color Scheme is applied on the board, its icon is displayed by the side of the More Options icon. Clicking it opens the Card Color Scheme panel and shows both the attribute and values currently applied with a tick mark.
- You can clear the Card Color Scheme criteria by clicking the Clear button and then clicking the Apply button. All the Card Color Scheme colors applied on the Board will be removed.
- To remove the highlight or roll back to the original colors, click the Reset button.
Note: The color-picker doesn’t work for Card types as their colors are set at the admin level. You can change the attribute, by directly clicking another attribute and its value.