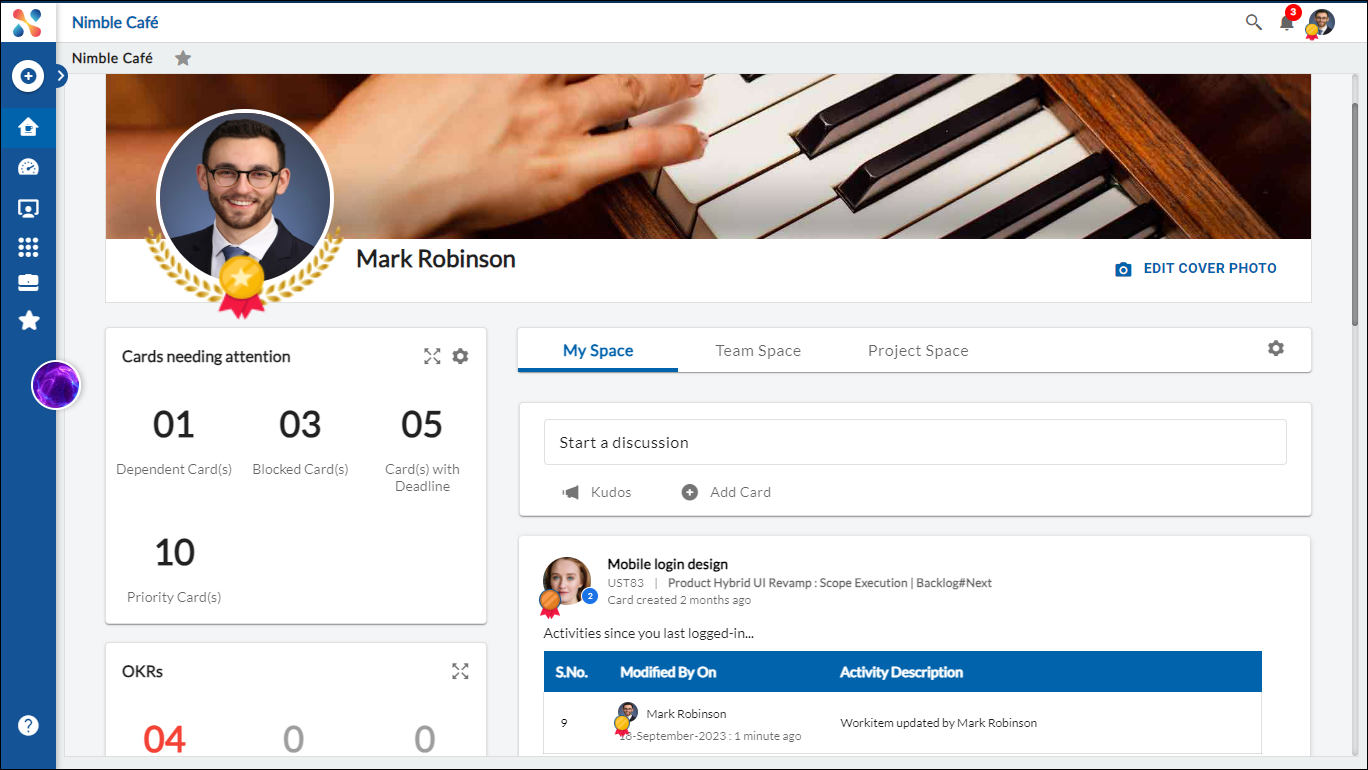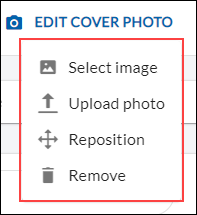Start with the video first to get a better grasp of the topic!
|
Skip Ahead to: Forms Created through Forms 2.0 in Cafe |
Overview
The Nimble Café gives an organized view of the workitems that are assigned to you with their Name, ID, Board Name, and Priority. Get quick updates on cards, and customize your Café as required. It logically groups your workitems under My Space, Team Space, and Project Space for your ease.
Here, you can seamlessly collaborate with your team or individuals on a Workitem within the application. Also, you can express appreciation by sending them Kudos or by performing some quick actions such as adding Likes or Comments on their posts.
Navigation
Navigate to Workspace, hover over the top breadcrumb, expand the My Work module, and select Nimble Café. Else, from the left navigation panel click the Nimble Café button.
Cover Page
The Cover Page of the Nimble Café is divided into two sections: User Profile and Cover Photo.
Steps to Add a Cover Photo
To add a default Cover Photo that suits their taste and adds flair to their profile. By selecting a new cover photo you can give a new and fresh look to your Nimble Café.
To Add a Cover Photo, follow these steps:
1. Click the EDIT COVER PHOTO button.
2. Then, you get different options to add a Cover Photo. Click the Select Image option to choose an Image from the predefined/already available stock images. Choose the Image and click on Post. Click on the SAVE CHANGES button.
3. If you want to add a different photo of your choice, click on the Upload Photo option and browse to select the required image from your computer. A Cover Photo will be added to the Landing Page.
4. To reposition the image properly, click on the Reposition option. Drag the image and place it in a new position. Then, click on the SAVE CHANGES button to save the changes.
5. You can also delete the cover photo, by clicking the Remove option.
How to Start a Discussion?
For chatting you don’t need to look for Google Chat or Gmail. Here on the right panel, there is a Start a Discussion section where users can interact with each other by creating a discussion post.
- Click on Start a Discussion.
- Start a Discussion window opens.
- From the Post To section, you can select users, teams, or projects who can view this discussion post.
Notes:
- The teams listed here include both Project and Organization-level teams.
- To use the Post To functionality, first, you need to enable the Application Preference and Select personas who can publish post to everyone. Here, you need to select the personas for eg. Executive, Lead, Quality Check, etc. such that they can publish posts to everyone in the organization. You can learn more about it on the Application Preferences page.
4. Here, you can enter the matter of discussion. Also, you can tag a user, team, or project with the symbol ‘@’ to start a discussion.
5. You can also upload the attachments within a post using the ATTACH option. Then, choose Set as a cover image from the Attachments window to set a cover image to your post during creation. Next, click Done. 
6. Then, click the POST button to make your post visible with the added cover image.
Once the post is saved, it becomes easier to track and access important discussion threads in the My Space, Team Space, or Project Space. You can also edit the post using the Edit Post icon. Note: You can edit the Post To section of the already posted discussion post as it is only in a read-only state. But you can edit the body part of the post.
Congratulations Post
Upon certification completion, you receive a congratulatory post from the Nimble Team on your Nimble Café. Refer to the screenshot below for a better understanding.
Steps to Send Kudos
From the right panel of your Landing page, you can send kudos to individuals or team members.
- Click on the Kudos button.
- Select the user or team members to whom you want to send Kudos. Note: With every kudo you send or receive there are some points. Read more about Kudo’s points here.
- Like Start a Discussion, you have the Post To section, in which you can select everyone or particular members, teams, or projects that can view this discussion post. Note: The teams listed here include both Project and Organization-level teams.
- For Post visibility to everyone, you need to enable the preference as mentioned above.
- Users can easily add, edit, or remove the text from the post. Also, you can add your image by replacing the one that is already there.
Note: While using the Kudos image the Attachment icon will remain disabled. - Once done, you can preview your Kudos post. Click on the PREVIEW button.
- View the post and click the POST button.
Actions to be performed on a Kudo Post:
When you create a discussion or appreciation post then you can perform the following actions:
- Like: Add Likes to a Workitem post by clicking on Like.
- Comment: To add comments, click the Comment icon and add the comment. Once done click the ADD COMMENT button. Also, you can view your comment count and read comments on a post by clicking the Comment link.
- Attachment: To add an attachment, click the Attachment icon on the post. You can also download, delete, and set an attachment as a cover image.
- Edit Post: You can also edit the post using the Edit Post icon. Note: You can edit the Post To section of the already posted Kudo post as it is only in a read-only state. But you can edit the body part of the post.
Steps to Create New Workitem
Nimble Café allows you to create a card for a project or board without the need of navigating to the Execution Board. To add a card:
1. Click on the Add Card icon.

2. Fill in the following parameters to add a card:
- Select the Project.
- Select an appropriate card type.
- Enter the title of your card.
- Set a Card Owner.

3. To add more details to a card, click the MORE OPTIONS button. It will open the card in the detail view where you can specify more information.
4. Click the ADD button to create the card.
Actions to be performed on a Workitem Post:
- Like: Add Likes to the Workitem post by clicking on Like.
- Comment: To add comments, click the Comment icon and add the comment. Once done click the ADD COMMENT button. You can view your comment count and read comments on a post by clicking the Comment link.
- Attachment: To add an attachment, click the Attachment icon. You can also download and delete an attachment.
- Block/Unblock: To block/unblock a workitem, click the Block/Unblock icon. Add a block code and blocking comment then click the ADD BLOCK button. Then, add a Blocking Reason for adding a block. Note: You cannot block/unblock closed workitems.
- Move To: To move a workitem to any other column in a project, click the Move icon. Select the new column and click the MOVE button. Note: You cannot move a closed workitem.
- More Options: To add ToDos to a workitem, go to the More Options on the workitem post, and select the ToDo option. The ToDo segment of a workitem appears wherein you can add a todo and other details.
Forms Created through Forms 2.0 in Cafe
You can also create a card configured through Form 2.0 in Nimble Cafe. These cards will be seen in Nimble Cafe only if the card owner is added to the card. For that, the Card Owner field must be enabled in the form configured through Form 2.0.
Similarly, the Comments, Attachments, Block, and ToDo icons will be available on the card in Cafe if the same is enabled in the form configuration. If you disable these functionalities in the form configuration, the same will also be disabled from the Nimble Cafe. Similarly, you can edit, delete, or reply to a comment on the card.
View Badges on Profile Picture
To appreciate the work of every member you can send kudos and depending on the reward points you can view badges on the profile picture of the users. There are three types of badges: gold, silver, and bronze badges. For every kudo you send, you will get 2 points; on receiving a kudo from any other member, you get 10 points. Note: If a Kudo is sent to a team, then every member of the team will get 10 points each.
- Gold: If you are in the top 5% of the users in the organization who have received Kudos then a Gold badge will be shown against your profile pic.
- Silver: If you are in the list of the next 15% (i.e. 6% to 20%) of the users in the organization who have received Kudos then a Silver badge will be shown on your profile.
- Bronze: If you are in the list of the next 30% (i.e. 21% to 50%) of the users in the organization who have received Kudos then a Bronze badge will be shown on your profile.
- No Badge: If you are not in the top 50% of the users in the organization who have received Kudos then No Badge will be displayed on your profile.
Note: Badges rely on the nightly scheduler to function correctly. If you experience any issues with badges, ensure that the nightly scheduler is running as intended.
List of screens where you can view Badges:
|
|
|
|
|
Cards Needing Attention
The cards needing attention section displays the cards that need the user’s attention. It comes in two different views i.e., metric view and board view. By default, the metric view ”No card” image is displayed which indicates that there are no cards created.
The CNA section has a board view and CNA Settings. In the board view, the different cards are displayed for which the count is available in the CNA section.
- Blocked Cards: Fetches details of all open cards that are blocked.
- Dependent Cards: Fetches details of cards that have a dependency.
- Cards with Deadline: Due date should be set for all card types and projects.
- Priority Cards: Set priority as Critical, High, Medium, or Low for all card types.
- Class of Service: Categorize the workitems based on Business impact.
Cards Needing Attention Settings
Based on your requirements, to be displayed on the Cards Needing Attention (CNA) section of Nimble Café, you can enable the widgets using the Settings option.
Note: The Dependent Cards (Successor Card) are due in, Card is blocked, Cards with a deadline, and Cards with Priority options are enabled by default in the Settings window.
The settings window has the following options:
- Dependent Cards (Successor Card) is due in: In this option, the preference is set to view all the dependent cards (successor cards) due in 5 days by default. In this text field, you can enter the value in days to view the number of successor cards that are due in the mentioned days.
- Card is blocked: By enabling this option, it will fetch the number of open cards that are blocked.
- Cards with deadline: When you enable this option, you gain the ability to select a project, card type, and attribute defining the due date. By entering a specific value, the system retrieves all open cards due within the specified timeframe. For example, if you enter ‘3 days’ on April 1st, 2024, the system will display all open cards due until April 3rd, 2024. This includes cards due on April 1st, April 2nd, and April 3rd, as well as any open cards with due dates preceding April 3rd, 2024, such as a card with a due date of March 27th, 2024. The CNA widget will then present the total count of these cards.
By default, this option will fetch the details of all projects where all card types and the Due date attribute field are selected and the value is set as 5 days. To add conditionals to this option:
- Select project: List of projects from which you can choose a specific project.
- Card type: A multi-select option that lists all the Card types. You can choose a specific card type based on the requirement.
- Attribute: List of common date attributes across all projects and card types.
- Values: You can enter a maximum of two-digit number values.
- Cards with priority: To view the number of priority cards, the Cards with priority preference are used. By default, the Priority for all card types for all projects is set as Critical. To add conditionals to this preference:
- Select project: List of projects from which you can choose a specific project.
- Card type: Drop-down from which you can select multiple Card types.
- Attribute: By default, the attribute is Priority and it is a non-editable field.
- Values: Multi-select list of values of priority.
- Cards with Class of Service: By default, this option is disabled, and to associate cards with Class of Service you can categorize workitems based on Business impact. By default, all projects and all card types will be selected and the value will be set as Expedite for the Class of service attribute.
- Select a project: List of projects from which you can choose a specific project.
- Card type: Drop-down from which you can select multiple Card types.
- Attribute: By default, the attribute is a Class of service and it is a non-editable field.
- Value: The common values across projects and card types are listed by default.
OKRs
The OKRs section displays the objectives and key results that are at risk and need the user’s attention. It shows the count of only the objectives and key results where the user is set as the Owner. It shows the following information –
OKRs at Risk – It shows the count of objectives and the key results that are not progressing at the expected speed and are at risk. To know about how the progress of an objective is calculated, read here.
Missed Checkins – It shows the objectives which the user missed to check-in. Here checkin on an objective means updating the current value in the key result. In other words, if the Current Value field on a key result is not updated from the last check-in day of the objective, then that OKR is counted for missed check-in, and the count of such objectives is shown here.
Due Checkins – It shows the objectives that are due for checkins on the same day. For example, if you have two objectives on your name on which Check-in Day is set as Monday, then on Monday, you will see the Due Checkin count as 2.
X Feed
Based on the Settings you configure, you can view a list of X Feeds in the Nimble Café. It is designed to keep you informed and engaged by covering a wide range of topics and trends.
To configure the X Feeds do as follows:
- Click the Settings icon in X Feed.
- Set the number of feeds that you want to see as 5, 7, or 10.
- Enter the top 5 of your favorite hashtags and press Spacebar/Enter/Comma key. For example, #humanizework, #workmanagement, and #futureforward. Note: Only 5 hashtags can be added here.
- Click the SAVE button.
- Now, you can view the list of X Feeds as per your interest in the Nimble Café.
Note: To perform actions on feeds such as Like, Reply, or Share you need to login to X Feed and then you will redirected to the X Feed page to like or reply to a post.