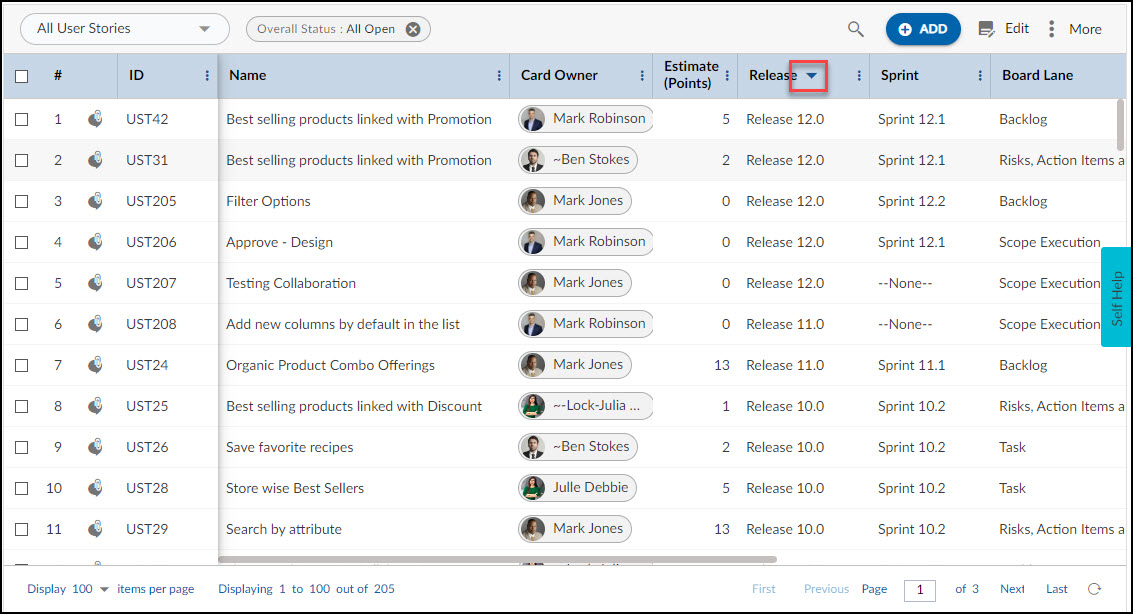Start with the video first to get a better grasp of the topic!
|
Skip Ahead to: |
Overview
Workitems in a List view can be sorted in ascending or descending order using the Column Filters available for columns separately. For nested sorting, you can use the Multiple Sorting option that enables viewing items with three levels of sorting: Sort By, Then By, and Then By.
Single Column Sorting
Column Sorting helps to sort the list quickly, alphabetically in ascending or descending order. By default, the list is arranged in the ascending order of the item Id.
Prerequisites
Ensure that the List view displays the columns related to that attribute, for example, Status. It is better to select a few columns to avoid too much horizontal scrolling in List View.
Click the required column heading based on which you want to sort the list. The small arrow on the column heading indicates if the list is sorted in ascending or descending order.
Multiple Sorting
You can have a list sorted with columns sorted within sorted columns in a particular order.
For example,
<Priority>
<Due Date>
<Complexity>
Click the more options on any of the columns heading and select the Multiple Sort option. Select the column names in the Sort By, Then By, and Then By lists. Select Ascending or Descending order for every column. Click Clear to select values again.
Thus, the sorting of all the items will apply first to the parameter specified in the Sort By list. Among these sorted items, the second level of sorting will be applied, and then the third level of sorting based on parameters specified for Then By fields.
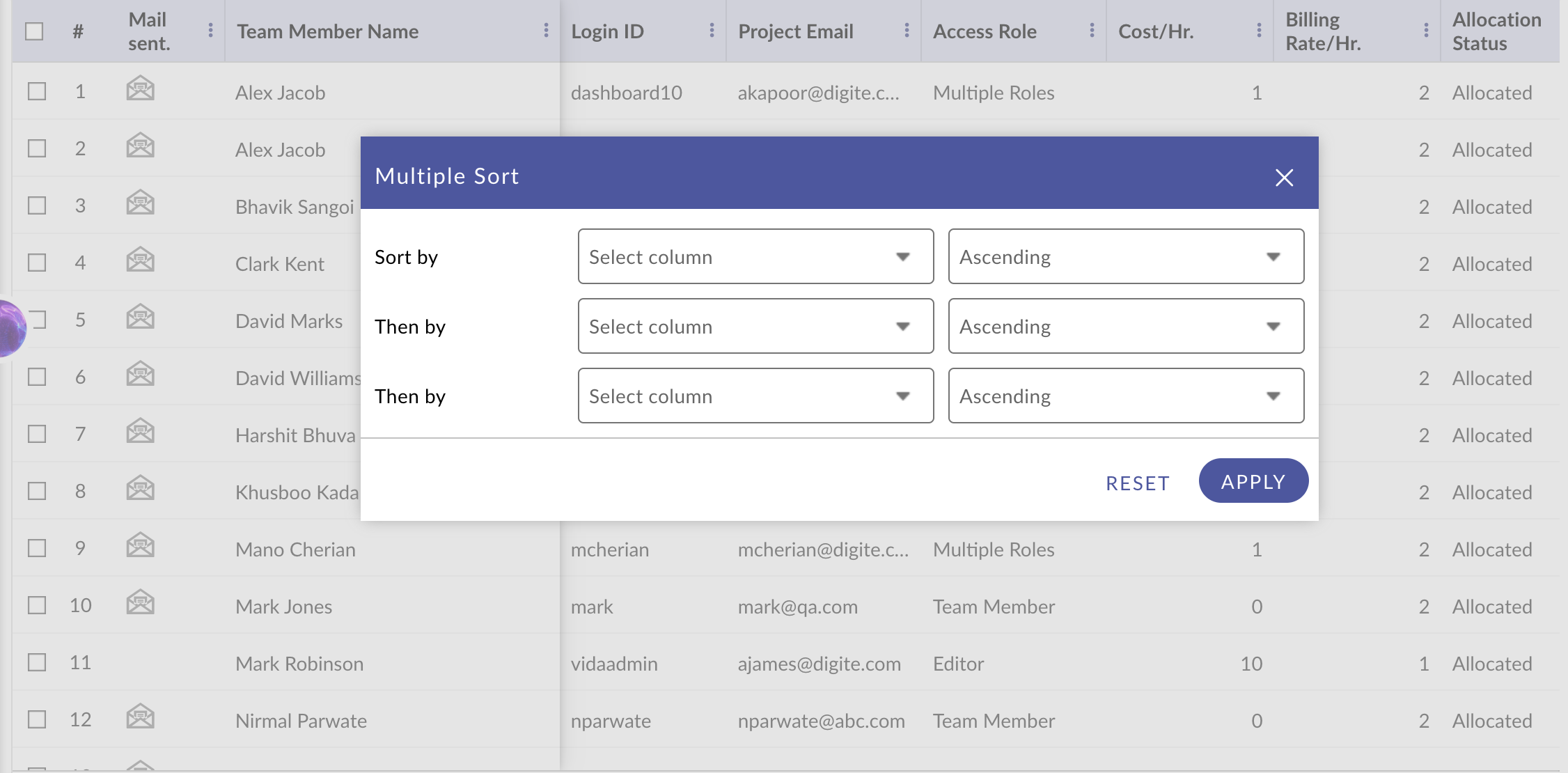 |