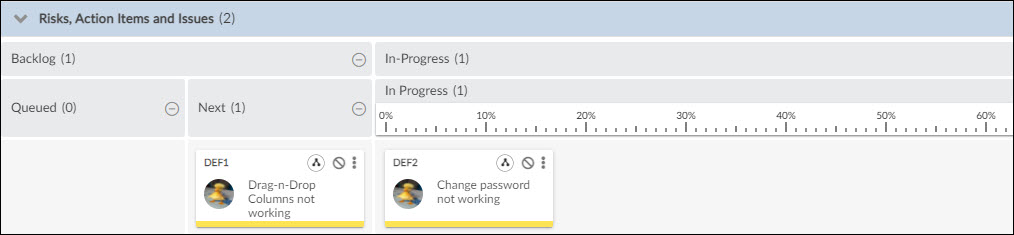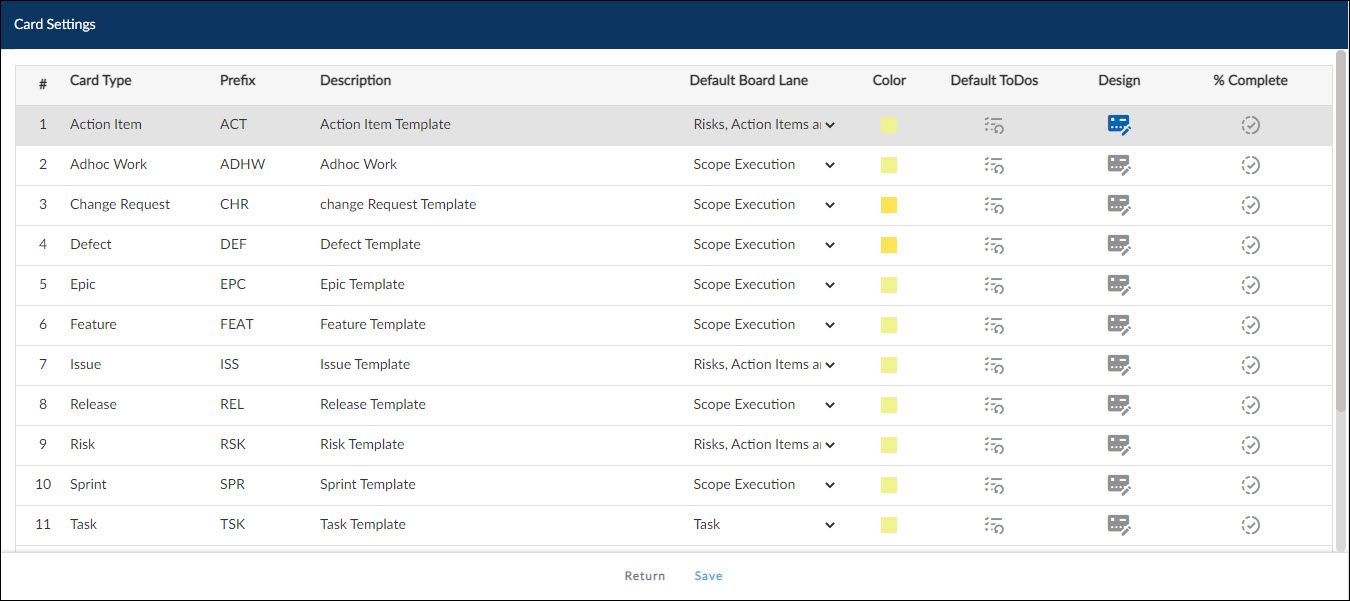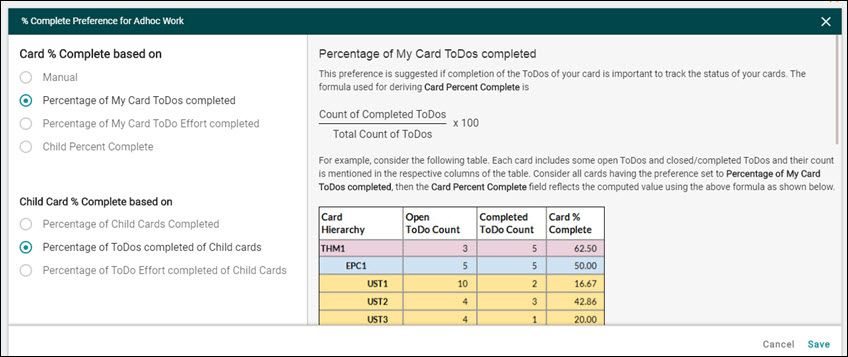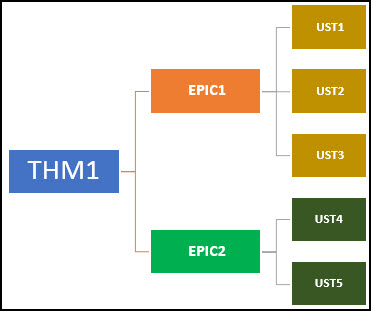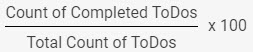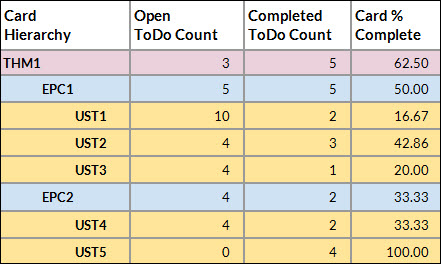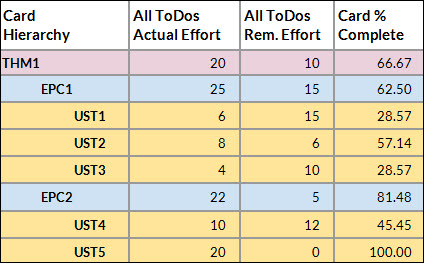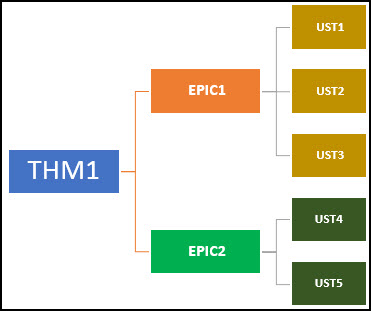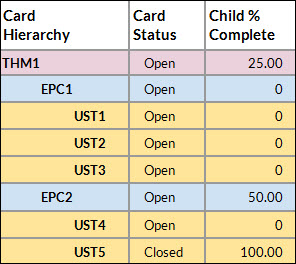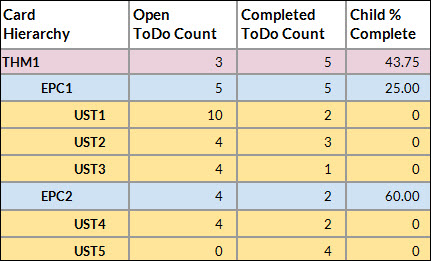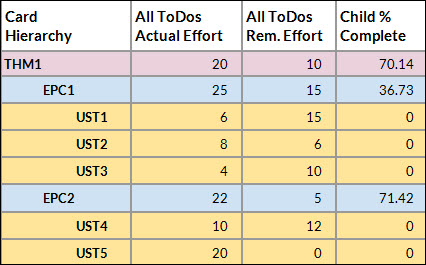Overview
In real life, the progress of a task may be determined by a combination of factors – such as the progress of its sub-tasks, its progress along a specific workflow, or a combination thereof. To help you model such real-life scenarios as well as to better visualize it using the Percent Progress Column we have two separate % complete figures for any task modeled as a card. Every card in a hierarchy has its own % complete attribute as well as a child card % complete. Each of these attributes will display the value on the card based on the calculation preference selected for each of their card types.
There will be two separate Percent Complete indicators on the card. The first attribute, “Percent Complete” will store the Percent complete of the current (that is, the parent) card. The second attribute “Child % Complete” will store the aggregate Percent complete of all the child cards of this (parent) card.
The preferences available for Card % Complete are:
- Manual
- Percentage of My Card ToDos completed
- Percentage of My Card ToDo Effort completed
- Child Percent Complete
Note:
- By default the Card Percent Complete field is computed as follows:
- Child Percent Complete preference for Themes and Epics
- Percentage of My Card ToDos completed preference for User Stories, Technical Stories, and Adhoc Work.
The preferences available for Child % Complete are:
- Percentage of Child Cards Completed
- Percentage of To-Dos completed of Child Cards
- Percentage of To-Do Effort completed of Child Cards
Note: By default, the Child Percent Complete field is computed as per the Percentage of Child Cards Completed preference.
We have explained all the preferences for “Percent Complete” and “Child Percent Complete” in detail below.
Depending on the requirement the preference selection for each card type can be done at the Admin level as well as at the Execution Board level. You can select the preference for each of the card types both at the Admin and Execution Board levels based on your requirement.
Note: An Admin (at the Org. level) and as well as a Board Manager at the Execution Board level can configure how these attributes are to be calculated for each Card Type within the board. While the Org Admin sets the default configuration which becomes available to a newly created Execution Board, the Board Manager can change the default preference of both these attributes at the Execution Board level.
To know more about configuring each field on cards, refer to the following section.
Adding Percent Complete and Child Percent Complete on Cards
1. Navigate to Forms screen and select the card type for which you want to have these attributes computed on your card. Note: Above highlighted fields are some of the attributes that you might need to have in your activities.
2. Select the attributes and set the label Hide to No. Set the label icon, row number, and row sequence under the Card Attributes tab.
3. Once you set the attributes in all of your required card types, you can navigate to your card type and check the same. For example, once we navigate and open a user story we will be able to see these attributes present in our activities.
4. Next, navigate to your Execution Board and open the Card Settings.
5. Select the Design icon for the specific card type to set the icon over your card in the Execution board.
6. Next, drag and drop the % Complete and Child Percent Complete attributes in the required rows and click Save.
7. Once the attributes are set on the card to be viewed in the Execution Board, return back to the Card Settings window and click the % Complete icon for the specific card type in which you want to set the preferences for these attributes.
8. The % Complete preference window of the respective card type opens.
Guidance for Preference Settings of Card % Complete
In this section, we will select one-by-one preferences one after another under Card % Complete and explain how it works with an example.
IMPORTANT INFORMATION: When the card is archived or moved to or beyond the Done column, the Card Percent Complete field/attribute gets updated to 100 %, irrespective of the preference settings on the card. But for the Child Percent Complete value, even if the Card gets archived or Done, the Child Percent Complete field/attribute of the same parent card won’t have any impact.
Consider the Card Relationship shown below for the examples referred for each preference.
- Manual: This preference is suggested when it is difficult to evaluate the status of your card progress. For such scenarios, you can use this preference and manually enter the percent value in the Manual Percent Complete field of your card.
For example, consider you enter 45% in the Manual Percent Complete field for the THM1 card. If the preference is set as Manual, then the Card Percent Complete value for THM1 would be 45%.
- Percentage of My Card ToDos completed: This preference is suggested if completion of the ToDos of your card is important to track the status of your cards.
The formula used for deriving Card Percent Complete is:
For example, consider the following table. Each card includes some open ToDos and closed/completed ToDos and their count is mentioned in the respective columns of the table.
Consider all cards having the preference set to Percentage of My Card ToDos completed, then the Card Percent Complete field reflects the computed value using the above formula as shown below.
- Percentage of My Card ToDo Effort completed: This preference is suggested if tracking the efforts of your ToDos is important to track the status of your card.
The formula used for deriving Card Percent Complete is,
For example, consider the following table. Each card includes open/closed ToDos and added to it are their Actual Efforts. The actual and remaining effort values are mentioned in the respective columns of the table. Consider the following table where all cards having the preference set to Percentage of My Card ToDo Effort completed, then the Card Percent Complete field reflects the computed value using the above formula as shown below.
- Child Percent Complete: This preference is suggested when you want your own card percent progress to be reflected based on child percent progress then you can use this preference.
For example, if the Child Percent Complete field displays 50% completion, the Card Percent Complete field value also shows the same.
Detailed Guidance for Preference Settings of Child % Complete
In this section, we will select one-by-one preferences one after another under Child Percent Complete and explain how it works with an example.
Consider the card Relationship shown below for the examples referred for each preference.
- Percentage of Child Cards Completed: This preference is suggested if the completion of your child’s cards is important to track their progress. The preference considers the child cards that have Overall Status = Closed from the total cards at each level and then evaluates the average value from bottom to top.
For example, consider the following table. UST5, the child of the card of EPC2 card, is having the status as Closed and so has the value of 100%; whereas all the other child cards are open and have the value of 0%.
So, if this preference is set on for EPIC2, then the Child Percent Complete value for EPC2 would be an average of UST4 and UST5 i.e. 50% and if the same preference is also set on THM1, then the Child Percent Complete value for THM1 would be average of EPC1 and EPC2, i.e. 25%.
- Percentage of ToDos completed of Child cards: This preference is suggested if completion of the ToDos of your child cards in the next level is important to track the status of your cards. Use the formula:
For example, consider the following table. Each card includes some open ToDos and closed/completed ToDos and their count is mentioned in the respective columns of the table.
Consider this preference is set for THM1. Then the cards that will be used for computation would be EPC1 and EPC2 (the next level child cards for THM1) and not the child cards of EPC1 and EPC2. Similarly, we have calculated the Child Percent Complete values of EPC1 and EPC2 in the table below.
- Percentage of ToDo Effort completed of Child Cards: This preference is suggested if tracking the ToDo efforts of your child cards in the next level is important to track the status of your card. Use the formula:
For example, consider the following table. Consider that the preference is set over THM1. Then the cards that will be used for computation would be EPC1 and EPC2 (the next level child cards for THM1) and not the child cards of EPC1 and EPC2. Similarly, we have calculated the Child Percent Complete values of EPC1 and EPC2 in the table below.
Note: For a card where work has not started and there is no log of Remaining Effort, Estimated Effort is considered as the Remaining Effort.
IMPORTANT: Any change in the preference will reflect in the Card Percent Complete field and Child Percent Complete field of the respective card on the subsequent and relevant card operations only.
Viewing Card Percent Complete and Child Percent Complete on Cards
You can view the value as well as the preference settings on the Percent Complete field and Child Percent Complete field even by hovering over the specific action icons on cards present in Execution Board and under the Linked Cards segment. Also, based on the % complete preference set for a card type, when you click the Percent complete icon on your card either through Execution Board or Linked Cards segment, you will be directly navigated to the relevant segment of your card. For example, if the % Complete preference is set as Percentage of My Card ToDos completed for User Story card type then clicking the Percent Complete icon will open the activities ToDos segment.