Start with the video first to get a better grasp of the topic!
|
Skip Ahead to: |
Overview
Release Planning is very crucial for product teams as they decide what to be shipped out as part of the release. To plan a release, the team needs some information like the product backlog, time of release, team velocity, etc. acquiring which is not an easy experience often.
The Release Planning feature of the application simplifies the process of planning a release as it provides all the necessary details handy to help you plan your present and future releases. It also shows a summarization of past releases to give you a hint of how the past releases had been worked upon so that you can plan your current or future releases accordingly.
Whereas the product backlog on the left side will help you quickly select workitems for the release, the release capacity bar will help you know to what extent the release can be planned with respect to the capacity.
Navigation
Navigate to the breadcrumb at the top and hover over the Project name, expand the Agile Planning module, and select Release Planning.
Layout of Release Planning
Tool Bar
Story Points/ Card Count
The Story Points/Card Count drop-down on the toolbar helps you select the unit of measurement in which you want to view and manage your Release Planning.
If you select story points, then the release capacity (entered in the Capacity field in the release) and the planned count (sum of story points of all the workitems tagged to that release) will be shown in story points.
If you select card counts, then the release capacity, as well as the planned count (total number of workitems tagged to that release), will be shown in the count.
Current and Future Releases
This drop-down enlists the present and future releases in ascending order. You can select one or more releases to be shown on the screen.
Card View / Tree View
Card View
The Card View shows all the workitems on the screen in the card layout. The workitem Id and its title can be seen on the card. The bottom line of the card shows the color configured for that card type. Clicking on a card opens the card in its pop-up view where you can also modify the details of the card.
Tree View
The Tree View provides you with a hierarchical view of your workitems so that you can analyze the relative sizing of different types of workitems in a release. This view offers you a visual comparison of the size of all the workitems (that have estimate points entered against them). The workitem is represented by a rectangle, and the release is tiled with smaller rectangles representing its workitems.
The size of the rectangle/workitem is based on the estimated points entered against that workitem. Similarly, the color of the rectangle is the color set for that workitem type in the Forms screen. Hovering over a workitem shows the ID, Title, and estimate points of the workitem.
Note:
- When you switch to the tree view, the backlog is automatically collapsed as you can only see the workitems in this view and can’t move them.
- If you have selected Card count as a unit of measurement, then the tree view will not be available.
UOM for Release Capacity Planning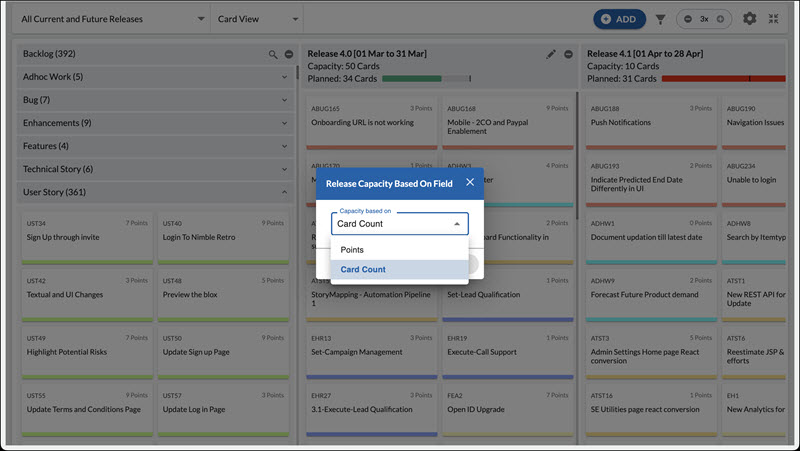
UOM for Release Capacity Planning allows you to select the unit of measurement for releases capacity planning whether it is story points or card count.
Zoom
Zoom levels help you get better visibility of the cards. As you increase the zoom level, the size of the card will increase.
Add Cards
The Add option allows you to quickly add cards of any type to the Sprint Planning board. Click the ADD button and select the card type to add a new card to the board. Learn more about it here.
Full-screen mode
The full-screen mode hides the Top Panel and Menu bar of the application allowing you to have a bigger view and more focus on the releases.
Filter
With too many cards on the board, it gets difficult to focus on priority work. You can use the Filter option on the toolbar to view only selected cards based on various filter criteria like Card Owner, Priority, Card Type, sprint, and so on. Learn more about it here.
Backlog
The Backlog section shows all the workitems available in your project backlog. The workitems are shown under their workitem type category. You can search any workitem using its Name or Id using the Search icon. Each section of a work item type can be collapsed or expanded as per convenience.
The title of a (workitem type) section shows the name of the workitem type and also the count of the workitems under each category.
You can also collapse the backlog or any release section by clicking the collapse icon at the end of it. Similarly, you can collapse a section of the backlog by clicking its collapse icon at the end of the row.
Release
The release section comprises the workitems tagged to that release. It shows the following details to help you plan a release smoothly.
Release Title
The title of a Release column comprises three things
- Release Name
- Release End date
- Release Start date
Capacity
The Capacity count on a release header shows how many work items or story points (as per the option selected in the Story Point/Card Count drop-down) can be taken in that release. As you keep adding the workitems to a release, its capacity keeps decreasing to let you know via the Planned Bar how much bandwidth you are left with for that release.
If the Story Point option is selected earlier, and the workitems tagged to a release have no story points entered against them, then the release capacity will be shown based on the average of the last three releases.
Planned
The Planned count on a release header shows how many cards/story points have been planned for the release. When you start adding workitems to a release, then the Planned count keeps increasing and this gets reflected in the Planned bar to let you know the updated and available bandwidth.
If you plan more workitems/story points for a release than its capacity, then the Planned bar turns red in color.
Edit Release Capacity
On the top-right section of the release bucket is the Edit Capacity icon that lets you edit release information like Name, Start date, End date, and capacity points. It also shows the analytics and summarization of the past 12 releases as per the release type of the current release along with graphs to help you have an estimate of past releases and plan your current release accordingly.
It shows the following information:
- Worst 3: The average Story Points of the worst 3 releases (in which the team has given its least performance) among the last 12 releases to help you know how bad your team can perform.
- Last 3: The average story points of the last 3 releases to help you know how your team has performed in the last three releases.
- Best 3: The average story points of the best 3 releases ( in which the team has given their best performance by delivering comparably more story points) among the last 12 releases to help you know how best your team can perform.
How to Plan a Release?
To plan a release, perform the following steps –
- Select the UOM for release capacity from the Story Points/Card Count drop-down.
- Select the release that you want to plan to form the All Current and Future Releases lists.
- Drag the workitems from Backlog and drop them in your release bucket. If you want to remove a workitem from the release, then drag it from the release and drop it in the Backlog.
- See the planned capacity of the release against the release capacity.
- Click the Edit Capacity icon on the release bucket to see the summarization of the last 12 releases. You can also edit the release capacity, release date, etc if required.
- Once the release is planned, switch to the tree view to see the size of each workitem type in the release.






