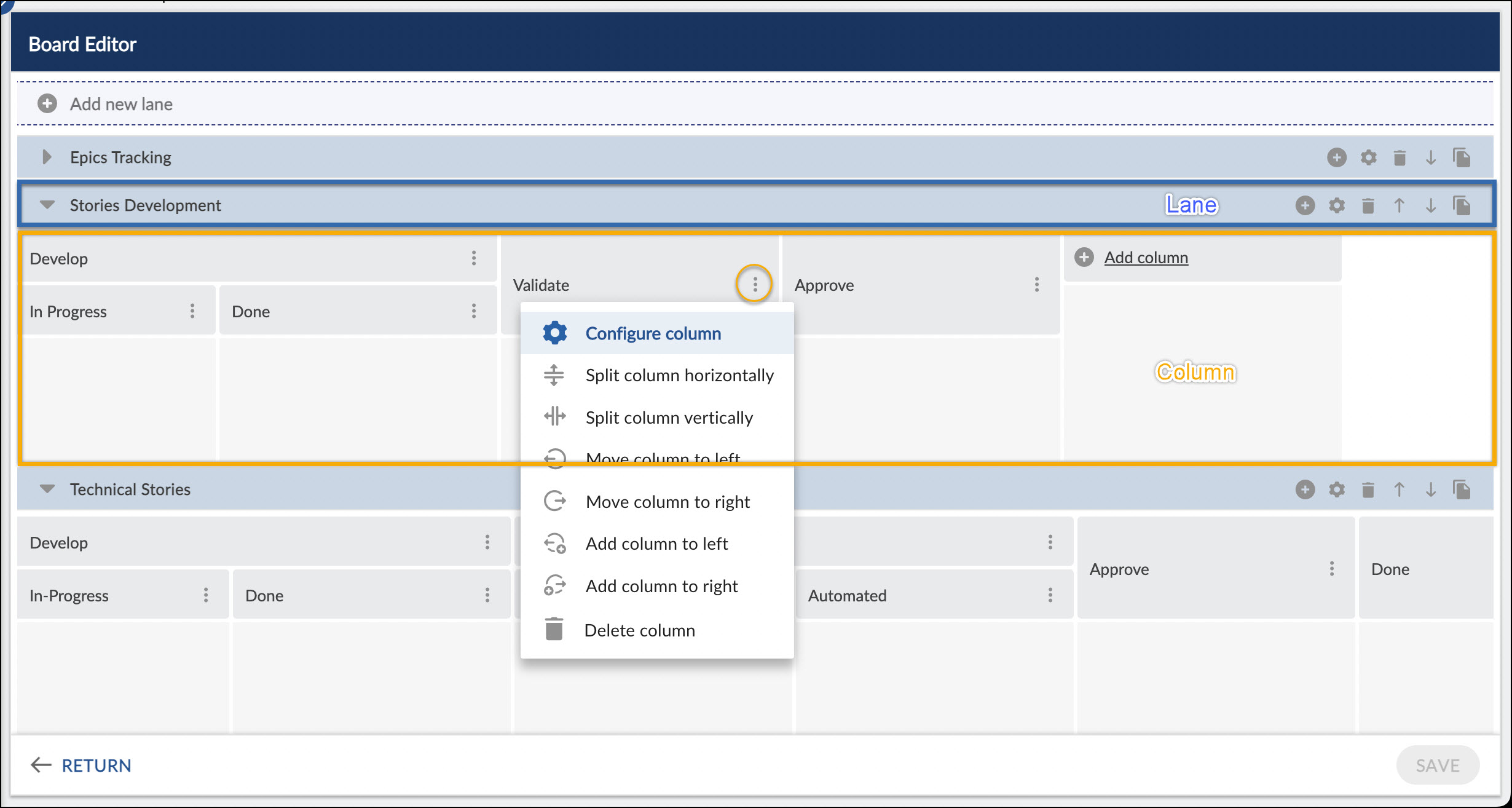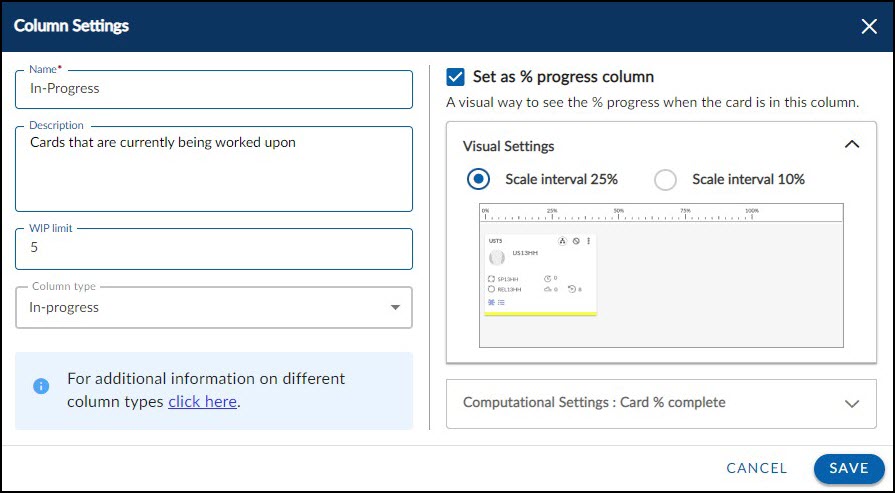Start with the video first to get a better grasp of the topic!
|
Skip Ahead to: |
Overview
The Execution Board provides a highly configurable Board Editor using which you can map your value streams in terms of lanes and columns of the board, define WIP limits for columns, and track your work. You can even set a column in your lane as a Percent Progress Column that helps you to visualize and manage cards in a particular column. This is a special type of column, where the horizontal position of cards in the lane visually communicates the % progress of those cards, making it easy for stakeholders to track the progress of crucial initiatives, programs, or projects. When you create a new project, it comes with a default Execution Board, which can be modified to suit your specific value stream.
Navigation
Navigate to the breadcrumb at the top and hover over the Project name, expand the Execute module, and select Execution Board. Go to More Options, and select Board Editor. Or you can click on the Board Editor icon on the required lane in the Execution Board.
Lane
Steps to Add Lane
To add a new lane perform the following steps:
- Click the Add icon on an existing lane.
- In the Lane Settings pop-up, enter the Title and Description.
- Click Save. The new lane will be seen below the existing lane.
Also, the lanes can be easily added by using an empty placeholder.
Steps to Edit Lane
To edit a lane perform the following steps:
- Click the Settings icon on the lane.
- In the Lane Settings pop-up, update the Title and Description.
- Click Save.
Other Operations to be performed on Lanes
- Delete: To delete a lane, click the Delete icon. Note: If a lane contains cards, then it cannot be deleted.
- Move Up Lane: To move a Lane upwards, click the Move Up icon.
- Move Down Lane: To move a Lane downwards, click the Move Down icon.
- Copy Lane: To copy a Lane, click the Copy Lane icon. In the New Lane Settings pop-up, update the Title and the Description. Click Save.
Columns
Column Types
You can classify a column as a ‘Ready’, ‘In-Progress’, ‘Waiting’, or ‘Done’ type column. It will help you track the progress made by the workitem. Also, if a card is moved to the ‘Done’ column, it will be considered completed.
Column Operations
- Move column to Left: It lets you move a column to the immediate left.
- Move column to Right: It lets you move a column to the immediate right.
- Split column vertically: It lets you split a column vertically.
- Split column horizontally: It lets you split a column horizontally.
- Add column to Left: It lets you add a new column to the immediate left.
- Add column to Right: It lets you add a new column to the immediate right.
- Delete column: It lets you delete a column.
- Configure column: To edit a column, perform the following steps:
To modify a column, perform the following steps –
- Click the Configure column icon.
- In the Column Settings pop-up, update the Title and Description.
- Column Type: Classify a column as a ‘Ready’, ‘In-Progress’, ‘Waiting’, or ‘Done’ type column. It will help you track the progress made by the workitem. Also, if a card is moved to the ‘Done’ column, it will be considered completed.
- WIP Limit: The work in progress (WIP) limit sets the maximum number of cards that should be ideally present in a column. If the number of cards crosses the WIP limit, it is shown in Red color in the Column Header. For example, 8/5 in red font indicates there are eight cards in the column exceeding its WIP limit of five. Click Save.
- % Progress Column: To enable this column as a % Progress Column, checkmark this option. Once you enable this option, the % Progress Criteria option gets enabled which includes two options: Card % Complete and Child % Complete. To know more about Percent Progress Column, click here.