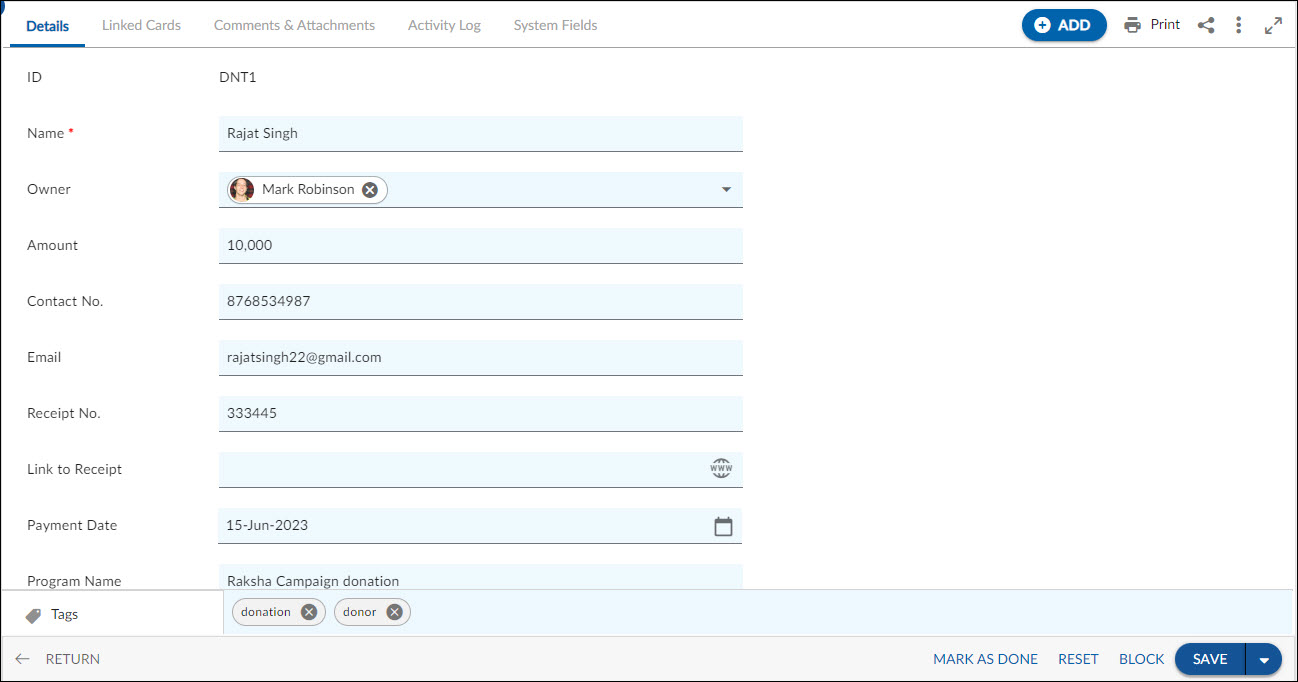In this article, we will help you to understand how to add and manage donations.
|
Skip Ahead to: |
Overview
Easily manage donations, and donors’ information, track their contributions and fetch receipt details. It focuses on empowering organizations to effortlessly collect and manage contributions for their causes. From one-time donations to recurring gifts and campaign-specific contributions, our menu caters to a range of giving opportunities, helping you maximize your fundraising potential.
Note: The Donations menu is only available for the Fundraising and CRM template.
Navigation
In the left navigation panel, expand the Recent Projects menu and select any project. Hover over the Project breadcrumb at the top, expand the Execute module, and select Donations.
Steps to Add Donations
- To add Donations from the listing view, click the ADD button.
- Enter the relevant attributes for the creation of a Donations:
- Name: Enter the name for the Donations.
- Owner: Assign a card owner for the Donations.
- Amount: Enter the amount to be donated.
- Contact No.: Give the contact details of the person making the Donations.
- Email Id: Enter the email address of the person making the Donations.
- Receipt No. Enter the receipt details of the donation.
- Link to Receipt: Enter the hyperlink to the receipt of your donation.
- Payment Date: Enter a payment date for the Donation.
- Program Name: Enter the name of the program for which you are making a donation.
- Donation Type: Select a suitable category for donation.
- Donation Frequency: Set a frequency for the donation.
3. Fill in the other remaining attributes and click the SAVE button.
To know how to quickly add the Donations from the left navigation panel, click here.
Default Sections in Donations
The default sections are Details, Linked Cards, Comments & Attachments, and Activity Log.
Once the Donation is created, the following tab is visible:
- Details: The Details section displays, gathers, and tracks all information related to the Donations.
- Comments & Attachments: The members can add comments related to the project item which are then listed in the Comments section. When a project item requires more data for reference, you can attach files that can be downloaded, edited, and uploaded. For more information, click here.
- Linked Cards: It helps you to set parent-child hierarchy and the relationship between themes/epics and workitems and trace them while working with them. For more information, click here.
- System Fields: All the system-generated fields or uneditable fields are listed in the System Fields segment.
- Activity Log: The Activity log displays the list of operations in reverse chronological order for activities performed such as updating, closing, reopening, etc. In the Activity Log, you can view the various versions and the differences between the two versions of a workitem. For more information, click here.