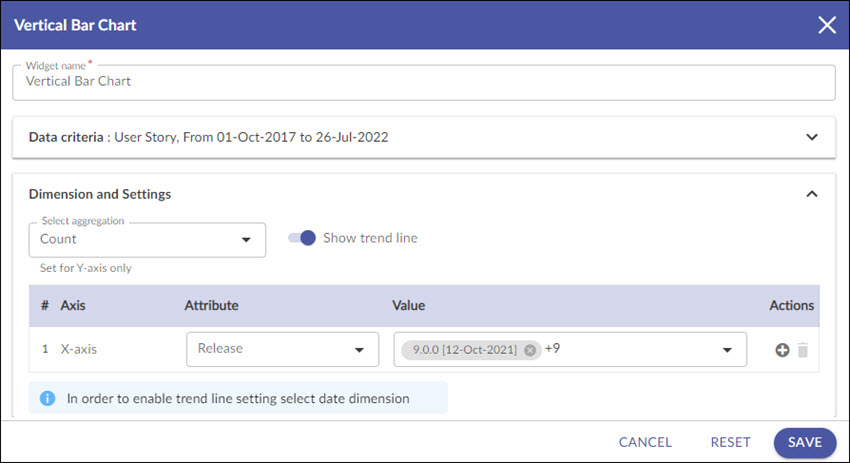Start with the video first to get a better grasp of the topic!
|
Skip Ahead to: |
Overview
Vertical Bar charts are a type of graph that is used to display and compare the number, frequency, or other measures (e.g. mean) for different discrete categories of data. Vertical bar charts are one of the most commonly used types of graphs because they are simple to create and very easy to interpret.
The vertical bar charts are available for the multiple analytics components such as Pivot Table, Sprint Velocity, Burndown chart, Release Velocity, Spillover Work Trend, Release Burn up, etc.
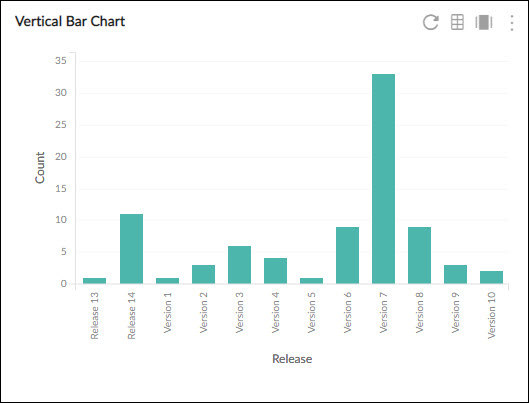
Configuration
To plot a Vertical Bar chart, perform the following steps –
1. Open the Analytics page and click the Add Widget icon. The Analytics Builder appears.
2. Click the Vertical Bar Chart. The Settings page appears.
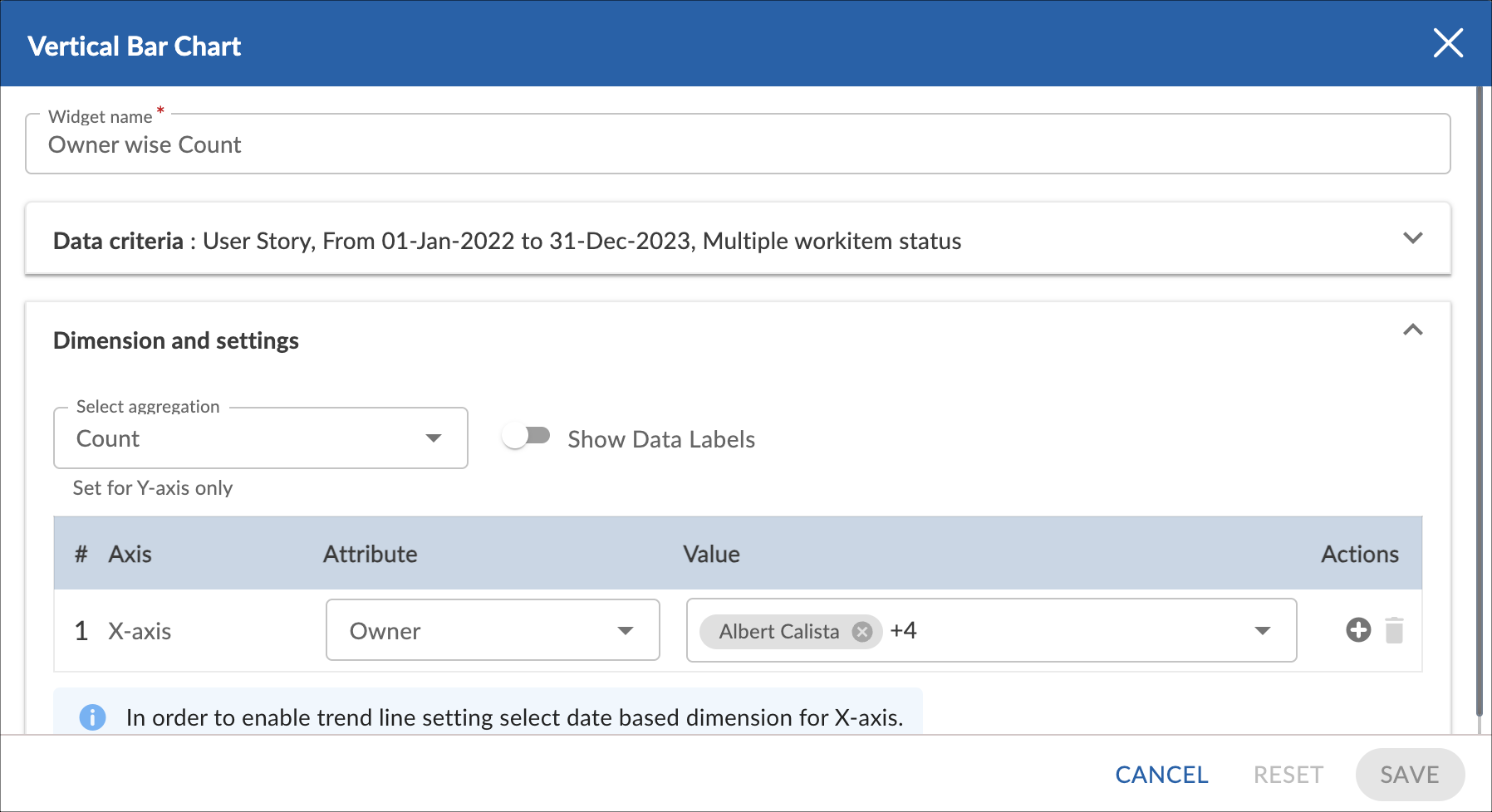
3. Enter the given information in the Data Criteria and Dimension and Settings as per your requirements.
- Widget Name – Modify the widget name if required.
Data Criteria
- Select Workitem type – Select the workitem type for which you want to plot the chart. You can select any number of workitems for a chart. If the selected workitem type has no instances in it, a message is displayed on the screen.
Note: If you select the My Workitem option, the Release, Sprint, and Task Plan options won’t be selected as they are dependent on the form’s execution. - Select workitem status – Select the workitem status such as All, Open, Closed, etc. for the workitem types.
- Select Filter – Select the filter that you want to apply to the workitems for the chart. You can also create a new filter.
- Date Range – Select the start date and the end date under the data criteria to plot the chart. By default, it loads the Project start and end dates.
Dimensions and Settings
- Select aggregation – You can aggregate the chart values based on the numeric field of the selected workitem type such as count, sum, percentage, etc.
- Show Data Labels – Enable this option to view the data labels/values on the chart.
- X-axis – Select the attribute (and its values) that you want to be plotted on the X-axis of the chart. The attribute field shows all the fields which are common in the selected workitem types.
You can plot a trend line on the widget. The trend line toggle gets enabled only if the release, sprint, or any other date dimension is selected at the X axis.