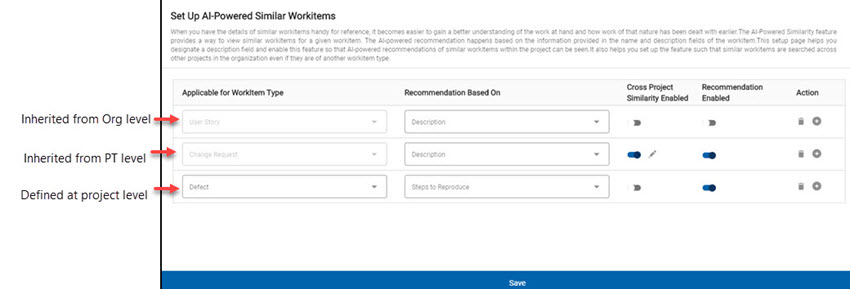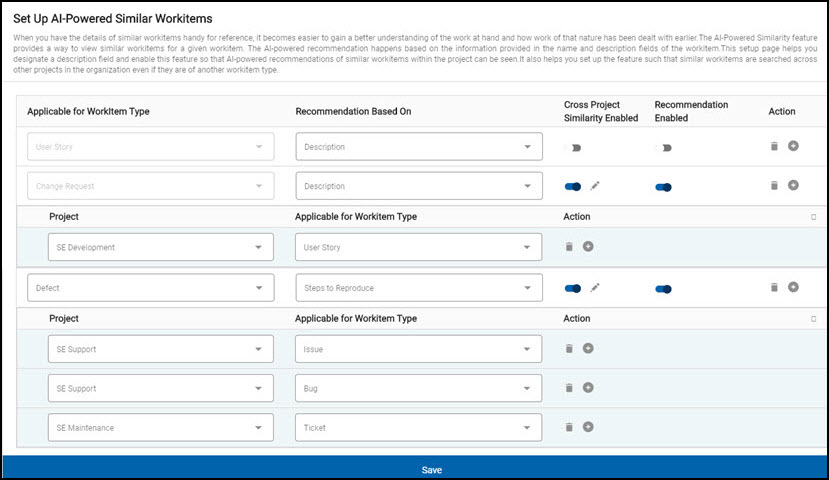Start with the video first to get a better grasp of the topic!
|
Skip Ahead to: |
Overview
When you have the details of similar workitems handy for reference, it becomes easier to gain a better understanding of the work at hand and how work of that nature has been dealt with earlier. The AI-Powered Similarity feature provides a way to view similar workitems for a given workitem. The AI-powered recommendation happens based on the information provided in the name and description type fields of the workitem (like Description for User Story and Steps to Reproduce for Defect).
Note: This is a license-driven feature, to enable this feature, please contact the administrator.
This configure page helps you designate the description field and enable this feature so that AI-powered recommendations of similar workitems within the project can be seen. It also helps you set up the feature such that similar workitems are searched across other projects in the organization even if they are of another workitem type.
The workitem type and its field for AI recommendations mapped at the Org level and the project’s Template level are by default inherited in the project, however, you can change some of the settings.
Navigation
Navigate to the breadcrumb at the top and hover over the Project name, expand the Configure module, and select AI-Powered Similar Workitems.
Settings
In the Setup AI-Powered Similar Workitems page, set the following values –
Applicable for Workitem Type
This drop-down enlists all the applicable/visible Workitem types defined at the organization level. Select the workitem type for which you want to set up the similar workitems feature.
Recommendation Based-on
This drop-down enlists all the visible description type (multi-line text with RTF) fields of the selected workitem type. In this column, select the description field whose content will be analyzed by the AI system to find similar workitems. When the user input value in the name field and enter at least one word in this description field and tabs out of it, then similar workitems are suggested.
For example, if you select the Description field of the User Story Workitem Type from the Recommendation based on the drop-down list, then the similar User Stories are shown on the basis of the value entered in their Description field.
To enable the AI-similar workitem feature, one must select values from both Workitem type and Recommendation based on columns.
Settings inherited from Organization or Template Level
If the mapping of a workitem type with its Recommendation based on the field is set at the Org level or Template level then this mapping is by default inherited in the project, the user need not do that again at the project level. But, if the mapping is not done at Org and Template level, then the other projects (for cross-project similarity) must have this mapping done in them.
For Example, if the User Story workitem type is mapped with the “Description” field at the Org level then this mapping will be applied in all the Templates and Projects of that organization. Similarly, if the Defect workitem type is mapped with the “Steps to Reproduce” field at the template level then this mapping will be applied to all the projects in that template. Now, if a project created using that template in that organization will by default have User Story and Defects workitem type mapped with their respective fields.
However, if a Project Manager wants to change this setting so the mapping is done at the org level or template level doesn’t work at the project level then –
- S/he can change the value of the “Recommendation Based On” field for the workitem type at the project level.
- S/he can set the value of the “Recommendation Based On” field to None if he doesn’t want this mapping at all.
Cross Project Similarity Enabled
This option helps you set similarity features across multiple projects as well as across multiple workitem types. On enabling this slider, one can see similar workitems for a workitem type from across multiple projects. As soon as you click the Edit icon under the Cross-Project Similarity, a new table appears below the existing row with the following columns –
- Project – This drop-down enlists all the projects in the organization where the “Applicable for Workitem Type” and “Recommendation Based On” have been set. Select the project(s) from which you want to see similar workitems. Note: If any project in the list is not accessible, then only the limited information (workitem ID and project name) would be shown to keep the sensitive (non-accessible) information safe.
- Applicable for Workitem Type – This drop-down helps you set a similar workitem feature across multiple workitem types. It enlists the workitems type (whose Recommendation based on field mapping has been set) of the selected project. Thus, you can see multiple workitem types (like UST, Defect, Issue, etc) as similar workitems for a selected workitem.
Select the workitem type for the selected project that you want to search for similar workitems. To select different workitems types from across multiple projects, select the multiple combinations of projects and their fields.
You can save multiple projects and their workitem types in this table but this mapping of projects and their workitem type will be applicable only when you are On the Cross-Project Similarity Enabled slider.
To see similar workitem from other projects –
- The mapping of workitem type with its Recommendation based on the field must be done in the projects from which you want to see similar workitems. If the workitem type is not mapped with its Recommendation based on the field for a project, then that project won’t be listed in the Project drop-down list.
- In case, if you do not have access to a project, then a similar workitem will be shown with limited information (like workitem ID and Project name) to keep the sensitive information safe.
- If the selected workitem type is not accessible to you, then too its workitem which is similar to your workitem will be shown but only with their workitem ID and project name so that the non-accessible information remains safe.
Viewing Similar Workitems
View the same type of Similar workitems within a project
This helps you see the similar workitems of the same type from the same project. For example, if you are working on a user story in Project SE Development, then enabling this feature, you can see other similar user stories from the same project.
To enable this, select the User Story from the “Applicable for Workitem Type” drop-down list and a description field from the “Recommendation Based On” drop-down list.
View different types of Similar workitems within a project
This helps you see the similar workitems of different type from the same project. For example, if you are working on Defects in the Project SE Development, then enabling this feature, you can see similar workitems of another workitem type like Issues, Defects, Tickets, etc from the same project.
To enable this:
- Select the workitem type form “Applicable for Workitem Type” drop-down list and a descriptive type field from the “Recommendation Based On” drop-down list.
- Enable the Cross-project Similarity Enabled slider.
- Select the same project name (for example SE Development) from the Projects drop-down list in multiple rows and in each row select a unique workitem type that you want to see as similar workitems.
|
Project |
Applicable for Workitem Type |
| SE Development | Defect |
| SE Development | Issue |
| SE Development | Bug |
| SE Development | Tickets |
View Similar Workitems Across Multiple Projects
With the help of the Cross Project Similarity feature, one can see the similar workitems across multiple workitem types from multiple projects.
For example, if you are working on Defect workitem type in Project SE Development and want to see Issues and Defects from SE Support and Tickets and Defects from SE Maintenance as similar workitems.
This can be set as shown in the given table.
|
Project |
Applicable for Workitem Type |
Recommendation Based On |
Available for Cross-Project Similarity |
|
SE Development |
Defect |
Steps to Reproduce
|
Yes |
|
SE Support |
Issue |
L1 Analysis |
Yes |
|
SE Support |
Bug |
L1 Analysis |
Yes |
|
SE Maintenance |
Ticket |
Description |
Yes |
|
SE Maintenance |
Defect |
Steps to Reproduce |
Yes |
To enable this, perform the given steps –
- In the Set Up AI-Powered Similar Workitems page of the SE Development project, select the Defect workitem type form “Applicable for Workitem Type” drop-down list and the Steps to Reproduce field from the “Recommendation Based On” drop-down list.
- Click the Edit icon under Cross-project Similarity Enabled.
- In the first row select SE Support from Project drop-down list and Issue from the Applicable for Workitem Type drop-down. Similarly, in the 2nd, 3rd, and 4th rows, select the combination of projects and their workitem type as shown in the above table.
How to Add and Delete a Project from Cross-project Similarity
To add a new row, click the Add icon on the right side of the existing row. Similarly, to delete an existing row click the Delete icon at the end of the row.
Note: If you delete all the rows, then by default a blank row will appear automatically.
To close the table of projects and their workitem types, simply click the Close icon.
Recommendation Enabled
The workitem type and its attribute selected in the drop-down list will work for the project only after you are On the Recommendation Enabled slider. However, the data migration starts as soon as you select Workitem Type and its Recommendation based on the field.
NOTE: If you don’t enable the Recommendation Enabled slider then you won’t be able to see similar workitems in your project but the mapping done in the project can be used in other projects to see similar workitems from your project.
Also, enabling the Recommendation Enabled slider doesn’t mean the AI Similar Workitem feature will start working immediately as the data migration may take some time depending upon the amount of data.
Action
- Delete – This icon is used to delete an existing mapping of a workitem type with its field for AI recommendation. When you click the Delete icon, the mapping is removed.
- Add – This icon is used to add a new row in which you can select a new workitem type and Recommendation based on the field for that workitem type.